Including a license in a Download
Introduction
A license may be associated with a Download and a user may optionally be asked to accept a license before being able to download.
There are seven licenses as standard and additional licenses may be added.
Please note any enforcement of a license is solely the resposibility of the website owner or operator. jDownloads just provides the facilities and can take no part whatsoever in enforcing the terms of the licence.
There are seven licenses as standard and additional licenses may be added.
Please note any enforcement of a license is solely the resposibility of the website owner or operator. jDownloads just provides the facilities and can take no part whatsoever in enforcing the terms of the licence.
License types
The six standard licenses may be grouped into two classes. There is also a seventh license, the Commercial license, which is a blank one for testing your own license.
1. Those that are linked to a document such as the GNU/GPL, GNU/LGPL and the Creative Commons licenses. A Description may also be included in these licenses. These licenses cannot be modified.
2. Those that only have a description that contains the text of the license, examples are Donationware, Linkware and Charityware. The text may contain HTML code.
To access the licenses view go to the main Joomla! menu panel click on then click on
then click on . Next click on
. Next click on  . This opens up the panel of licences as shown opposite.
. This opens up the panel of licences as shown opposite.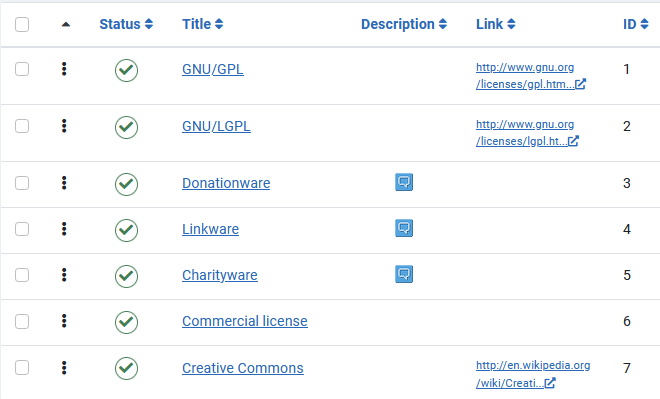
1. Those that are linked to a document such as the GNU/GPL, GNU/LGPL and the Creative Commons licenses. A Description may also be included in these licenses. These licenses cannot be modified.
2. Those that only have a description that contains the text of the license, examples are Donationware, Linkware and Charityware. The text may contain HTML code.
To access the licenses view go to the main Joomla! menu panel click on
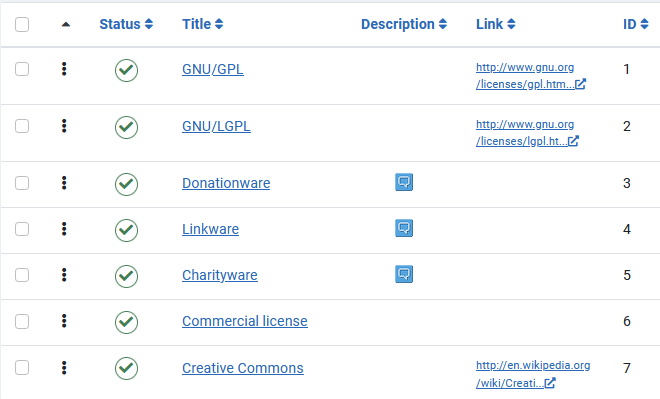
Adding a License to a Download
Adding a licence to a Download can be carried out in the Frontend or the Backend. When creating or editting a Download in the Backend then selection is in the righthand panel of the  tab. In the Frontend it is in the
tab. In the Frontend it is in the 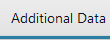 tab.
tab.
There are two parameters. The first is selecting which license to use and the second is deciding if the user must confirm acceptance.
To select the license use the pullddown as shown on the far right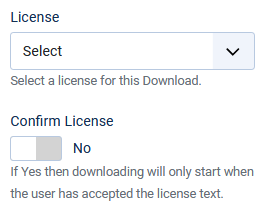
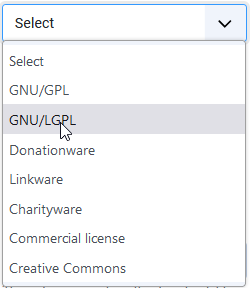
 tab. In the Frontend it is in the
tab. In the Frontend it is in the There are two parameters. The first is selecting which license to use and the second is deciding if the user must confirm acceptance.
To select the license use the pullddown as shown on the far right
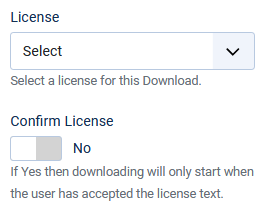
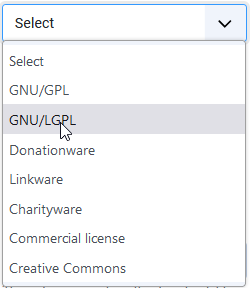
'Confirm License' is a simple Yes/No toggle switch..
When set to Yes the user has to accept the license in order to continue with the downloading.
Note: If you select 'No' then the user may simply ignore the license
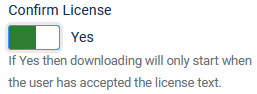
Clicking on the gives a view as shown opposite
gives a view as shown opposite
If a link is present jDownloads uses it as the license location otherwise it just shows the description.
Give the license a Title. If it is a Link type licence then paste the link in the 'Link to License' field. Then Save and Close.
An example of a Description license is shown below.
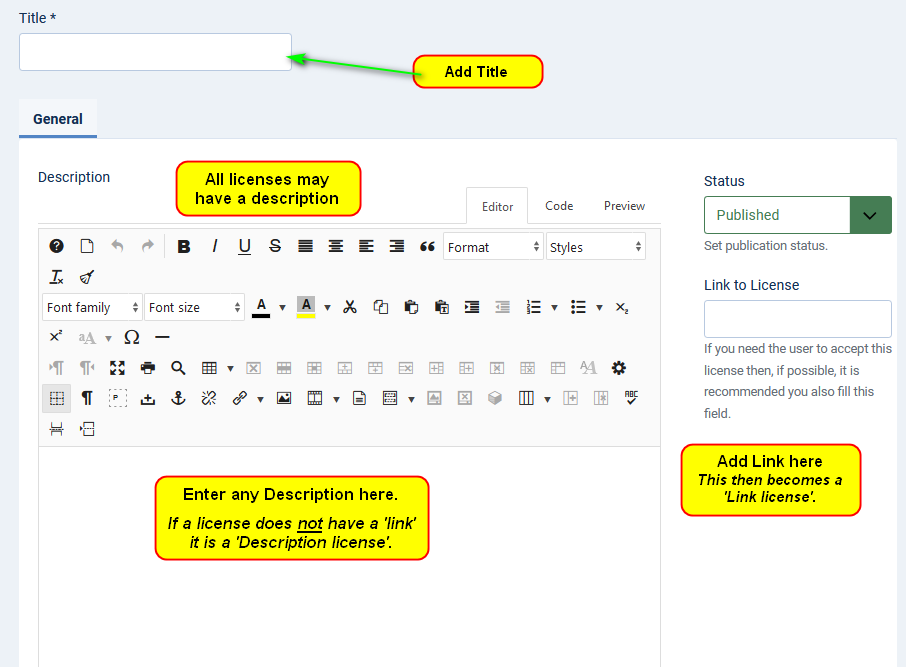
When set to Yes the user has to accept the license in order to continue with the downloading.
Note: If you select 'No' then the user may simply ignore the license
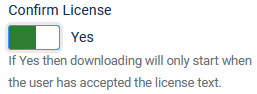
Front End View
The license 'acceptance' occurs in the Summary view which will be automatically shown if you have selected 'Confirm License' as Yes.
The license as shown in the Summary differs depending whether the license is a Description type, as shown immediately opposite, or a Link type as shown on the far right.
Whilst the button is shown it remains inactive until the license is accepted. There is a 'Back' button to take the user back to the Downloads Detail view.
button is shown it remains inactive until the license is accepted. There is a 'Back' button to take the user back to the Downloads Detail view.
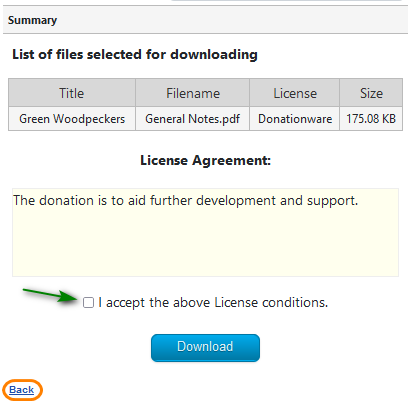
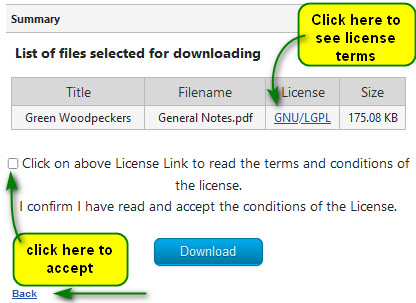
The license as shown in the Summary differs depending whether the license is a Description type, as shown immediately opposite, or a Link type as shown on the far right.
Whilst the
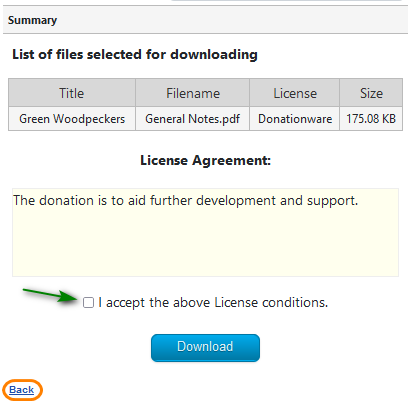
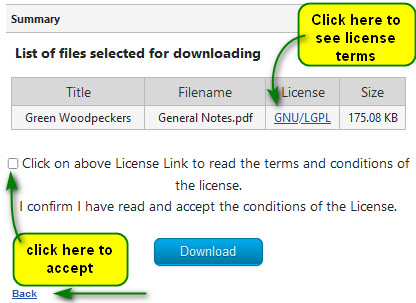
Creating a New License/Editting Existing License
Licenses are accessed in the backend by clicking on  .
.
This shows a panel like the one opposite.
To edit an existing license then just click on its title.
A license may have a link and a description but if it does have a link then that takes precedence.
Generally link type licenses are used with what might be refered to as an 'established' or generally accepted licence.
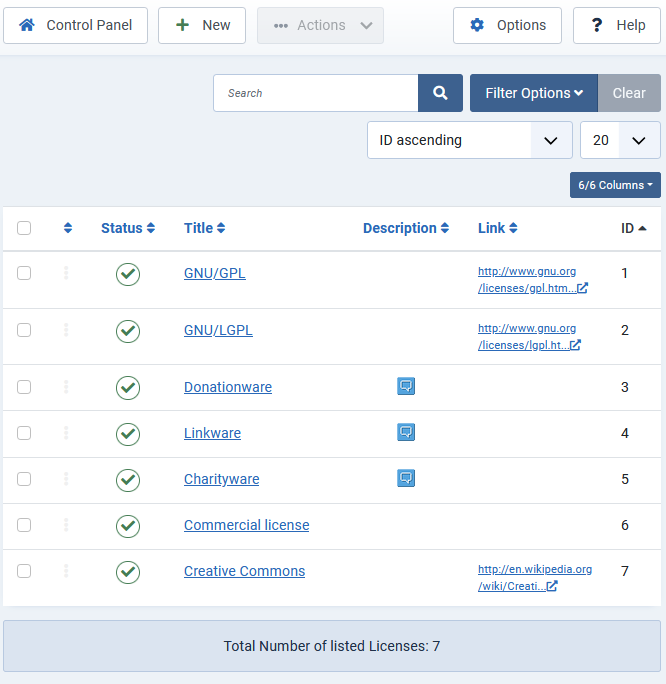
To edit an existing license then just click on its title.
A license may have a link and a description but if it does have a link then that takes precedence.
Generally link type licenses are used with what might be refered to as an 'established' or generally accepted licence.
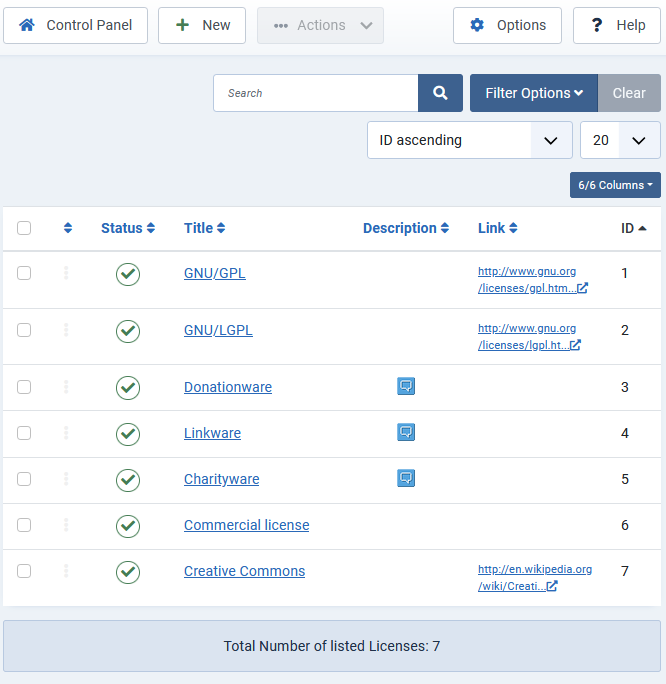
Clicking on the
If a link is present jDownloads uses it as the license location otherwise it just shows the description.
Give the license a Title. If it is a Link type licence then paste the link in the 'Link to License' field. Then Save and Close.
An example of a Description license is shown below.
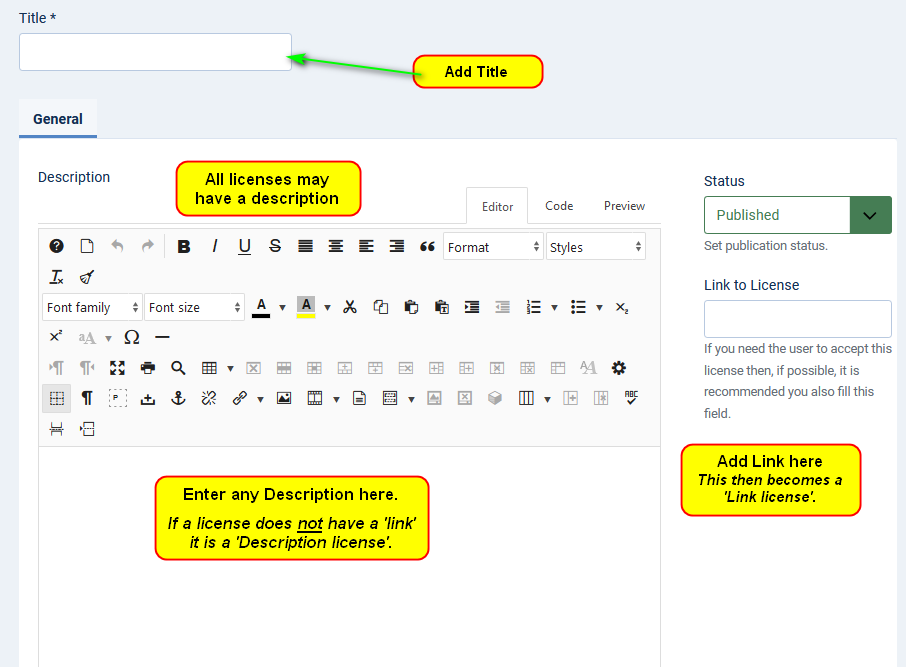
To enter the description just type in the text as if you were writing an article with any appropriate colours, images and so on.
The view in the Editor of an example is shown opposite.
The equivalent code generated is illustrated opposite.
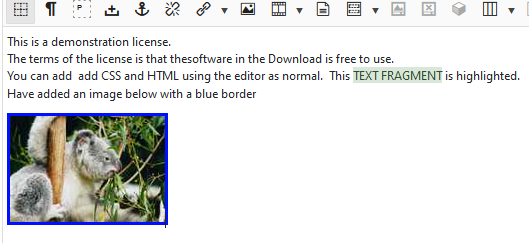
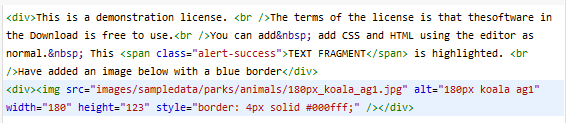
The view in the Editor of an example is shown opposite.
The equivalent code generated is illustrated opposite.
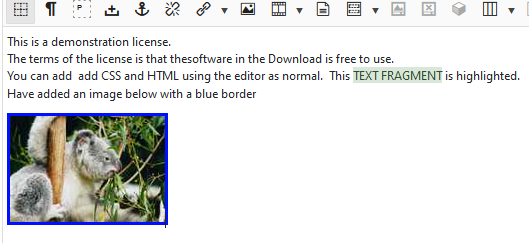
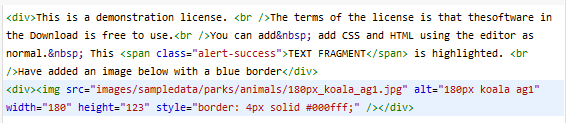
Assuming you have selected the the license must be accepted, then the view as it would appear in the front end is shown opposite.
The Download button is inactive until the user 'ticks' the I accept box.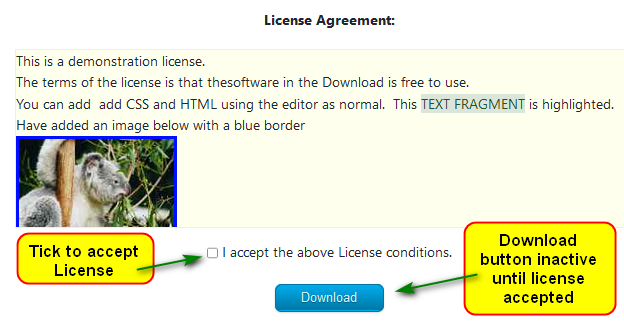
The Download button is inactive until the user 'ticks' the I accept box.
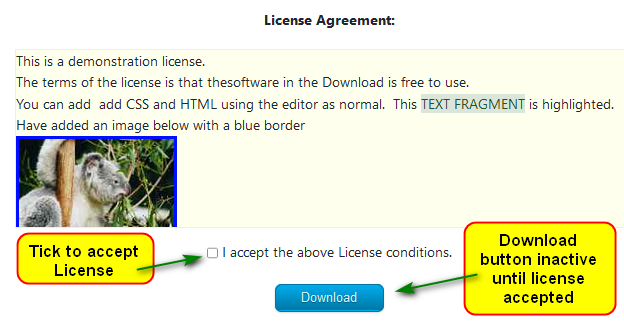
ColinM October 2020 updated July 2021, April 2023, July 2023
 ownloads Documentation Centre!
ownloads Documentation Centre!