Create a Download in the Backend -Apr 2022
Introduction
This article and its companion on creating a Category in Backend are intended for first time users.To avoid repetition, it is assumed here that you have already read the article Create a Category in Backend (opens in a new window/tab).
A Download consists of many parts and, as would be expected, usually contains a downloadable file.
Downloads have have a Title, a symbol such as PDF indicating type of file. It may also have a description, various images, audio and video Downloads may have a preview, one can attach a license, and many, many other items. The actual downloadable file is usually associaed directly withe the Download but it may linked from another Download or an external location or with a service like Google Share.
Select the jDownloads Component
After logging into your Joomla! as an administrator, you are taken to the Joomla! Control Panel.
Next select the Components pulldown as indicated opposite.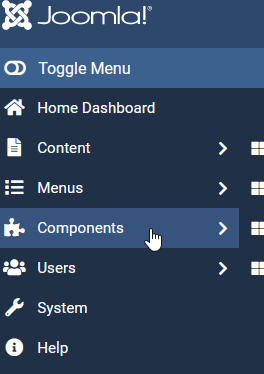
This will show a view like the nearest image to the right so click on jDownloads.
This in turn will bring up a view of the main jDownloads 'sections' as shown on the far right.
So now select Downloads as indicated.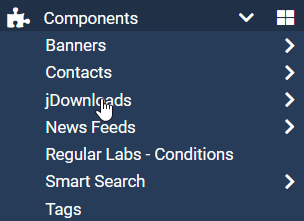
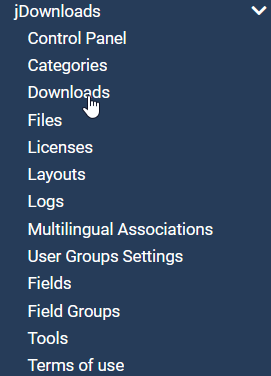
Next select the Components pulldown as indicated opposite.
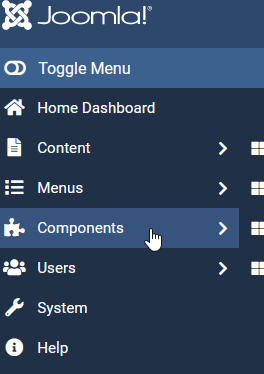
This will show a view like the nearest image to the right so click on jDownloads.
This in turn will bring up a view of the main jDownloads 'sections' as shown on the far right.
So now select Downloads as indicated.
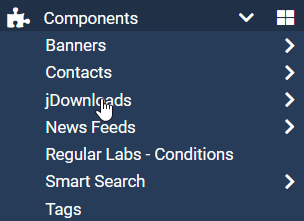
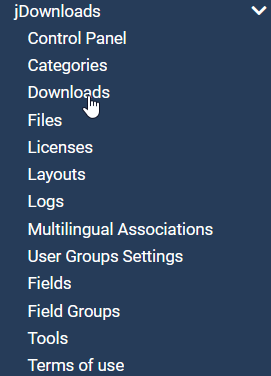
Adding the First Download
As this is our first Download there will be no Downloads listed!So click on the
This will open the Add Download view General tab.
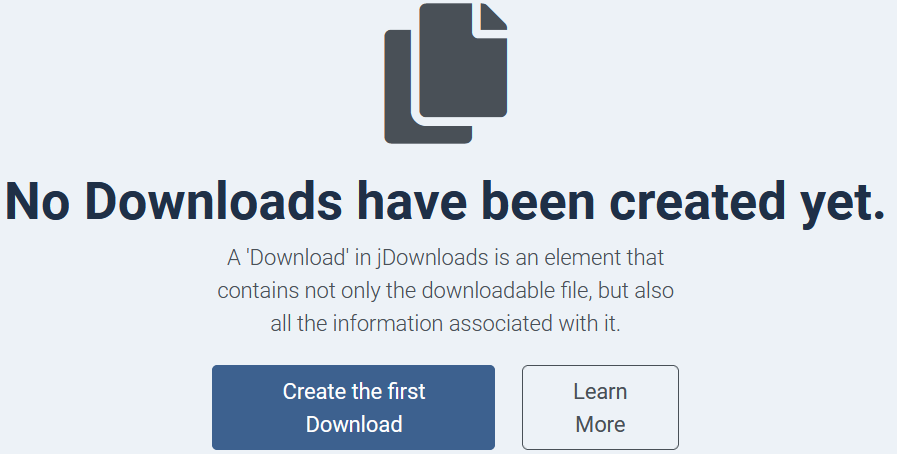
Adding Subsequent Downloads
When adding subsequent Downloads you will have a view of the list of existing Categories. This will be paginated when you have a large number of Downloads.
To create another Download click on the
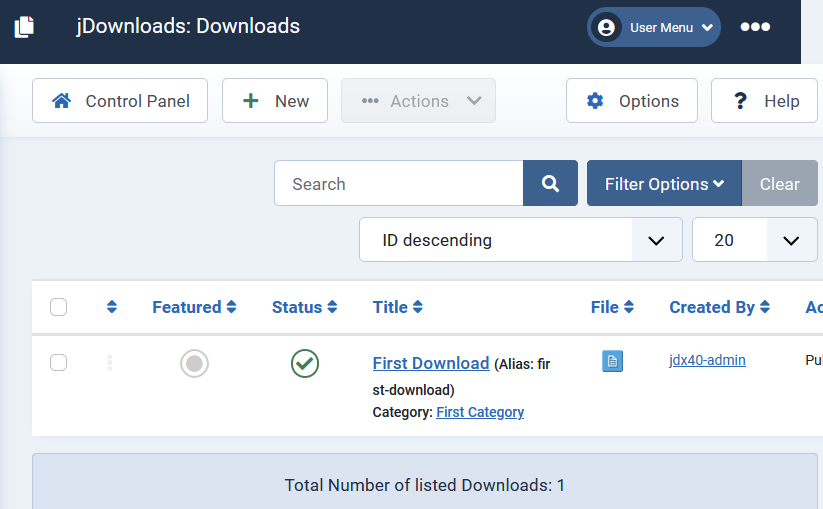
Details
The following describes the basic information for a Download. There are numerous options and other information that may be included. It is suggested that you look at the other available options in each of the tabs.
General tab
On this 'General' tab the minimum requirements are to:1. ensure Published;
2. select the desired Category;
3. add a title.
There are several opional fields such as setting the Access, Adding tags, selecting a license, setting the language for multilingual sites, and so on.
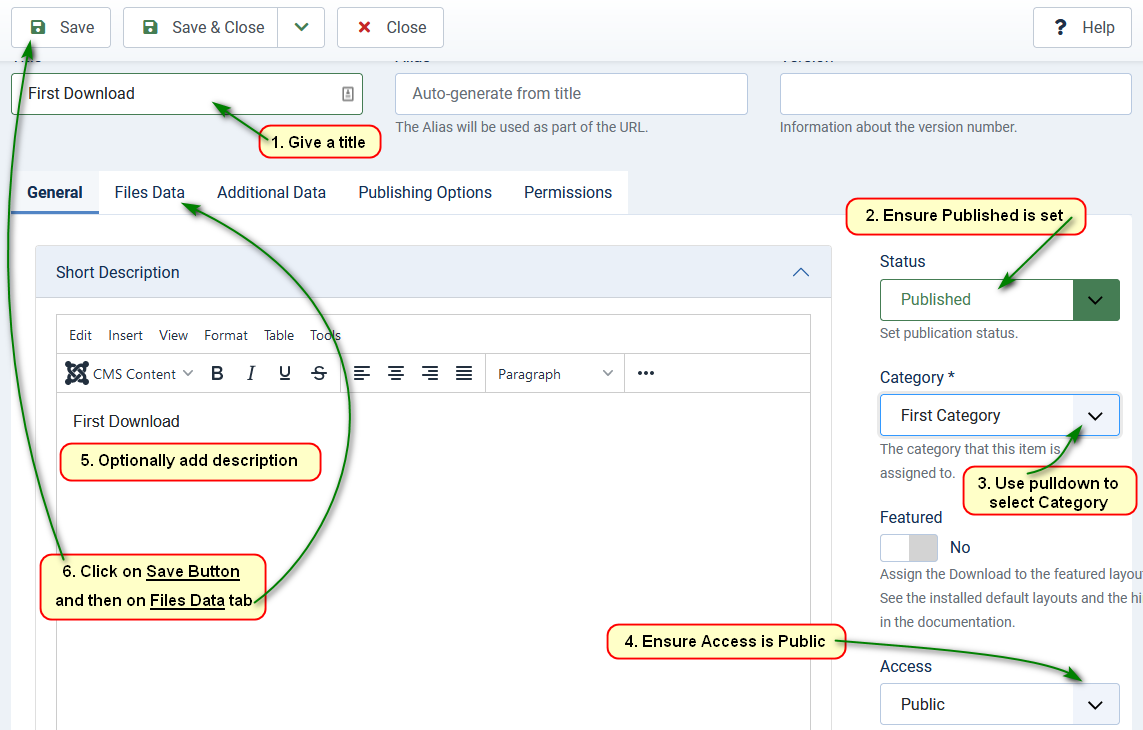
Files Data tab
The next step is to click on the Files Data tab as this is where we are able to add a downloadable file.There are many ways of associating a file with a Download.
Here we will use the most common method which is to upload a file from your device.
So click on the Browse button.
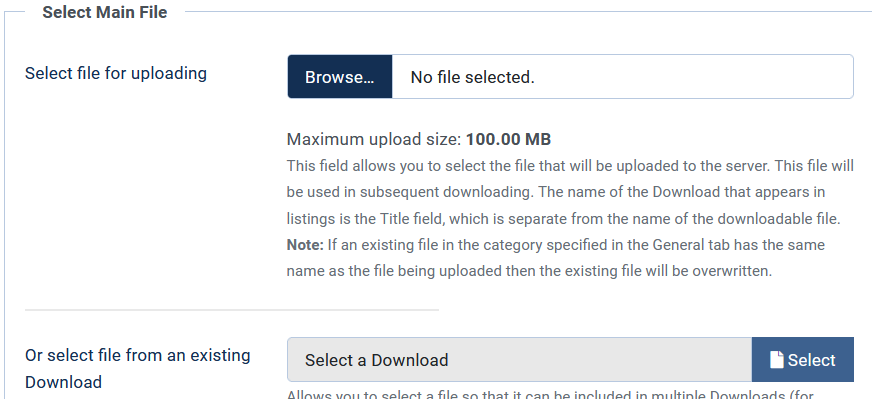
This will open an 'explorer' window in your PC or other device.
So select the file you wish to include with the Download and click on the Open button or its equivalent.
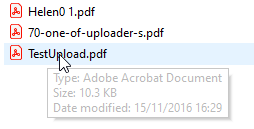
The file will then be uploaded and stored in the relevant directory.
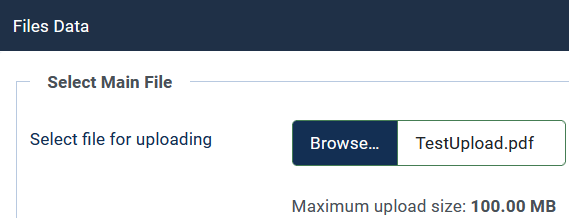
After clicking on the
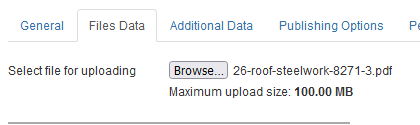
Appropriate information will have been stored in the database to join the Download information together.
If you now go back to look at the Downloads again then the view will be something like that shown opposite.
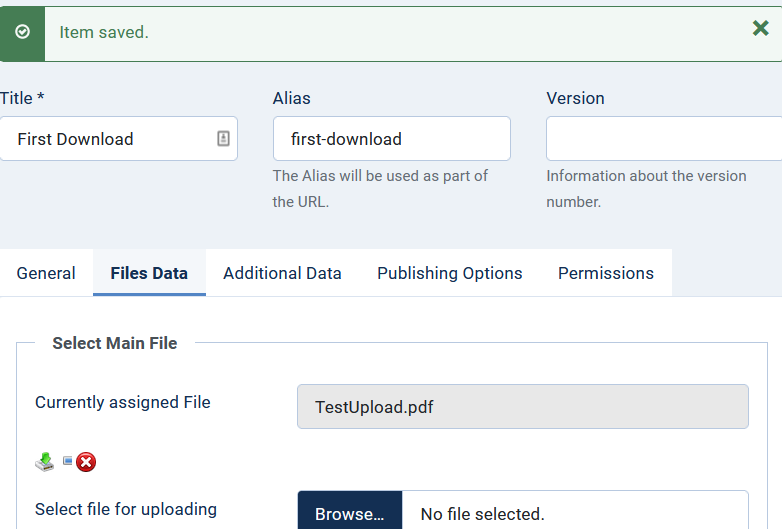
Colin M April 2022
Related Articles
Colin M April 2022, revised May 2023
 ownloads Documentation Centre!
ownloads Documentation Centre!