Introduction
This article concentrates on more advanced aspects of the Content Plugin facilities such as configuring Joomla Editors. The Content Plugin may be used in Custom Modules and in Download Descriptions.as well as in articles.
It is recommended that you first read article Introduction to jD Content in Articles (opens in a new window/tab)
It is recommended that you first read article Introduction to jD Content in Articles (opens in a new window/tab)
Note: If you have allowed Registered Users to create Content then be aware that in Joomla! Global Configuration - Text Filters that the default for Registered is 'No HTML'. You need to set to say 'Default Forbidden List'.
To access click on . Then in the
. Then in the  section click on
section click on 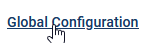 . Next click on tab
. Next click on tab and change the Registered entry from
and change the Registered entry from 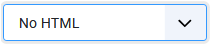 by using the pull down to
by using the pull down to .
.
To access click on
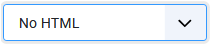 by using the pull down to
by using the pull down toConfigure jDownloads Content Options
This part of the Content Plugin setup is treated in more detail in the article Introduction to the Content Plugin (opens in a new wndow/tab)
It is recommended that you first read the that article.
It is recommended that you first read the that article.
To access the Content Options click on  in the main Joomla admin menu. Then click on
in the main Joomla admin menu. Then click on  , next click on
, next click on  . Next, at top right, click on the
. Next, at top right, click on the  finally cick on
finally cick on 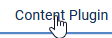 tab which lists the relevant setup otions.
tab which lists the relevant setup otions.
Select Default Layout
The first option 'Default Layout' allows you to select which layout to use as the default.
In this example the default Content Plugin layout was set to 'Files link only 3.9' as shown below.
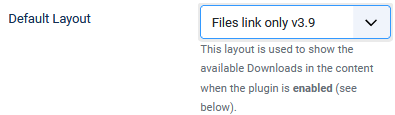
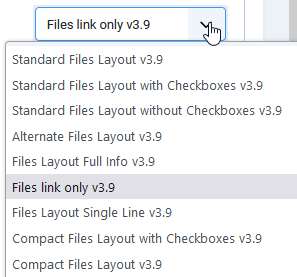
Other Options
Enable Plugin locally
Setting to ' Yes' is recommended. It enables the plugin locally but you still need to enable the plugin itself as noted later. Basically for the plugin to work, both this setting and the usual enabling of a plugin need to be set.
Yes' is recommended. It enables the plugin locally but you still need to enable the plugin itself as noted later. Basically for the plugin to work, both this setting and the usual enabling of a plugin need to be set.
Setting ' No' disables the plugin locally and reveals two further parameters. With one of these you can inform users that the Content Plugin is locally disabled in the two additional fields that will appear below.
No' disables the plugin locally and reveals two further parameters. With one of these you can inform users that the Content Plugin is locally disabled in the two additional fields that will appear below.
One of these is the 'Show disabled message?' which, when set to ' Yes' will let the user know about the local disabling.
Yes' will let the user know about the local disabling.
The other parameter is about whether to show the original title or a specific message.
Show a truncated Downloads Description is a pulldown specifying how many of the characters in the Short Description are to be shown. The defalt is 0 which actually means that all of the Short Descrpition in the Download will be shown.
Setting to '
Setting '
One of these is the 'Show disabled message?' which, when set to '
The other parameter is about whether to show the original title or a specific message.
Show a truncated Downloads Description is a pulldown specifying how many of the characters in the Short Description are to be shown. The defalt is 0 which actually means that all of the Short Descrpition in the Download will be shown.
Select Download using Content Button
In the following the actual code needed in an article or module to reference a Download looks like the following .png) where the value 25 is the id of the required Download. This means finding the id value of the Download which can be tedious in the frontend. A much easier way in the front end is to use the 'Extended Editor' plugins as decribed below.
where the value 25 is the id of the required Download. This means finding the id value of the Download which can be tedious in the frontend. A much easier way in the front end is to use the 'Extended Editor' plugins as decribed below.
Remembering later what is say Download 48 in can be annoying. But note you can also write
can be annoying. But note you can also write  where TestUpload-en is a reminder of the name. This works because the Content plugin ignores text following the file ID, so it does not 'interfer' with with the action by the plugin.
where TestUpload-en is a reminder of the name. This works because the Content plugin ignores text following the file ID, so it does not 'interfer' with with the action by the plugin.
Remembering later what is say Download 48 in
Using Extended Editor-xtd buttons
The first step is to enable the 'editors extended' plugins.
So click on the
Next enable the required plugins, including 'Button- jDownloads Content'. The image opposite shows all the editors-exd have been selected.
Some items such as Page_Break, Media and Menu may not be required, so do not enable them. Basically it is worthwhile experimenting initially to see what you require for your site and its users
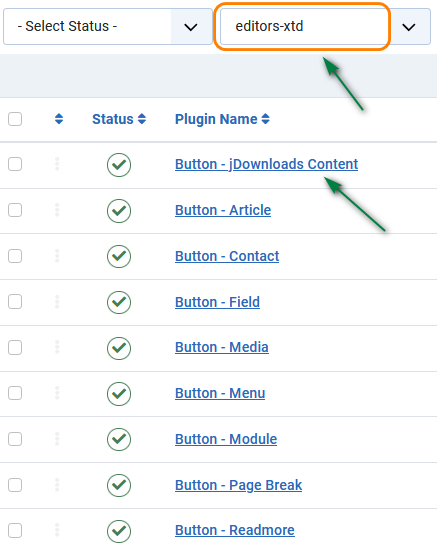
Configure Site Editor
The next step is to configure the Editor you use on your site. To find the Editor or Editors you use click on  and then select the actul Editor, such as
and then select the actul Editor, such as 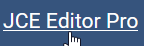 .
.
Tiny MCE Editor
If you are using the 'Tiny MCE Editor' to edit in the frontend, the view is like the first image opposite.
Clicking on the
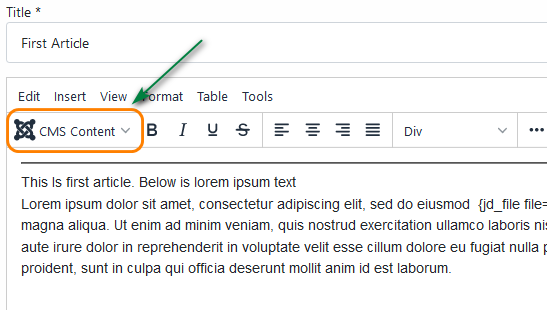
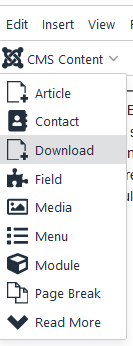
CodeMirror Editor
With the CodeMirror editor the buttons appear at the bottom of the edit page.
So to add a Download click on '+Download' to select the relevant Download
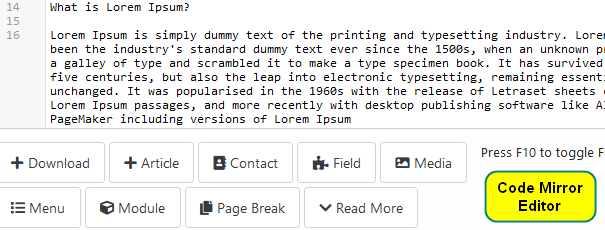
JCE Editor
For the JCE Editor there is just a  button on the front end toolbar in a position that is selectable in the JCE Editor Profiles. So click on
button on the front end toolbar in a position that is selectable in the JCE Editor Profiles. So click on  then on
then on 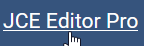 . Next click on
. Next click on  then on
then on 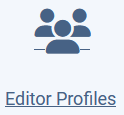 . In this article we use the
. In this article we use the  profile so click on
profile so click on  . This takes us to the
. This takes us to the 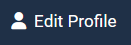 page. First select the
page. First select the  tab. Scroll down and ensure (a)Status is Published, Ordering is Default, Area has both Front-end and Back-end set, Device is set as required (actually I tick all three options) and Components is set to All Components.
tab. Scroll down and ensure (a)Status is Published, Ordering is Default, Area has both Front-end and Back-end set, Device is set as required (actually I tick all three options) and Components is set to All Components.
The next item is the User Group
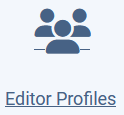 . In this article we use the
. In this article we use the  tab. Scroll down and ensure (a)Status is Published, Ordering is Default, Area has both Front-end and Back-end set, Device is set as required (actually I tick all three options) and Components is set to All Components.
tab. Scroll down and ensure (a)Status is Published, Ordering is Default, Area has both Front-end and Back-end set, Device is set as required (actually I tick all three options) and Components is set to All Components. The next item is the User Group

Choose the relevant Profile such as Default and select the 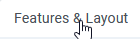 tab. Scroll down to the 'Current Editor Layout' section.
tab. Scroll down to the 'Current Editor Layout' section.
Drag the button from the 'Available Buttons & Toolbars' section to a suitable position in the current JCE Editor layout. See JCE Setup - Features and Layout section (opens in a new window/tab).
button from the 'Available Buttons & Toolbars' section to a suitable position in the current JCE Editor layout. See JCE Setup - Features and Layout section (opens in a new window/tab).
When you click on the button during editting it gives a pulldown like the one as shown opposite.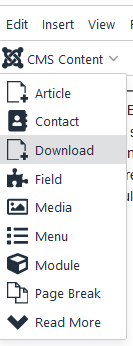
Drag the
When you click on the button during editting it gives a pulldown like the one as shown opposite.
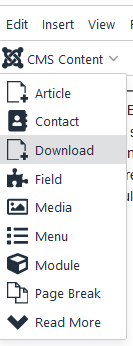
To insert a link to a Download click on the
.png) entry. This will then give a view such as opposite, which enables searching for the Download by title.
entry. This will then give a view such as opposite, which enables searching for the Download by title.
As an example we have selected Download 'Tubes 1', which has an id of 131. This will then generate {jd_file file==131}.
Note the double '=' symbol.
Here the default layout specified in jDownloads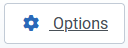 -
-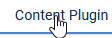 tab is 'Files Layout Single Line v3.9'.
tab is 'Files Layout Single Line v3.9'.
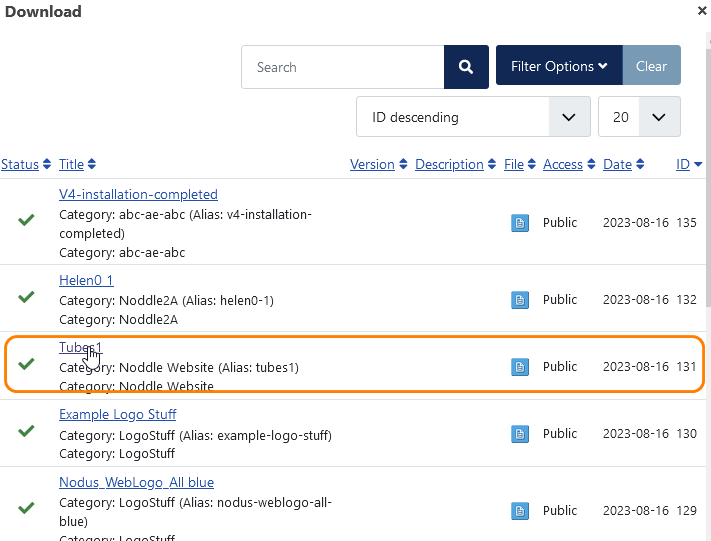
.png) entry. This will then give a view such as opposite, which enables searching for the Download by title.
entry. This will then give a view such as opposite, which enables searching for the Download by title.As an example we have selected Download 'Tubes 1', which has an id of 131. This will then generate {jd_file file==131}.
Note the double '=' symbol.
Here the default layout specified in jDownloads
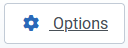 -
-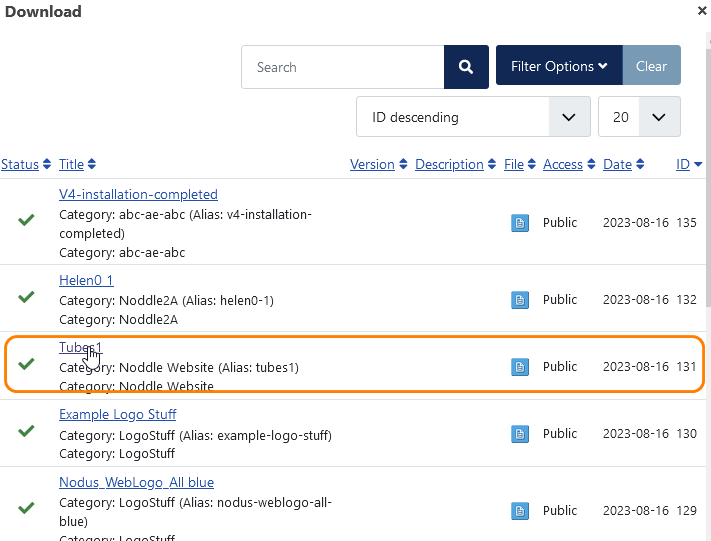
The text in the editor view looks like that shown opposite when the relevant Download is selected.

And in the frontend we have the view as shown opposite.
It is only a single line as the selected layout is 'Files Layout Single Line v3.9'.
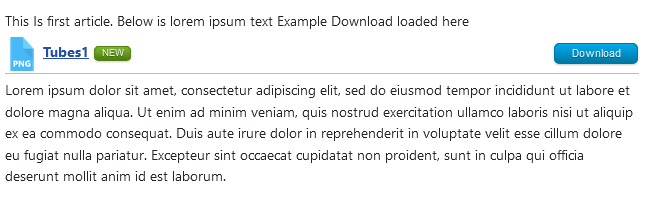
View in Articles, Modules and Descriptions
Use <div> not <p>
If you are using a basic editor such as Code Mirror or similar then the Content Plugin code would appear as opposite, where in this example the id of the Download is 25.

Using a conventional WYSIWYG type editor such as JCE the entry in the article would look like the image opposite.
Again the Download and its surrounding text is in a <div> ... </div> block.
Note that the JCE editor may be set to show the type of 'block' element.

Again the Download and its surrounding text is in a <div> ... </div> block.
Note that the JCE editor may be set to show the type of 'block' element.

So, as might be expected, the result appears as a single line in the Front End.
In this example the Download layout
is 'Files link only v3.9'
In this example the Download layout
is 'Files link only v3.9'

Now let us see what happens if a Paragraph block <p> ... </p> is used instead of a Div block <div>...</div>.
The direct code as entered is shown below.
 But in this case there is a line break immediately before the Download link in the front-end view!
But in this case there is a line break immediately before the Download link in the front-end view!

The direct code as entered is shown below.
 But in this case there is a line break immediately before the Download link in the front-end view!
But in this case there is a line break immediately before the Download link in the front-end view!
The reason is quite simple. The basic HTML definition of a Paragraph is that it cannot hold another block element such as <div>. This is consistent with ordinary language where a Paragraph does not contain an 'internal paragraph'. Hence the browser automaticly generates a line break.
Use In Custom Modules
To create a Custom Module go to  →
→  →
→  select the
select the  button. Search until you find the Custom panel as shown opposite. Then click on the
button. Search until you find the Custom panel as shown opposite. Then click on the  button.
button.
Adding a Download link to a custom module is the mostly the same as adding into an article.
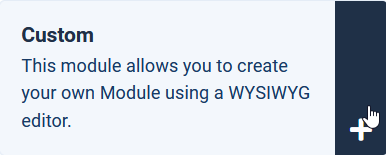
Adding a Download link to a custom module is the mostly the same as adding into an article.
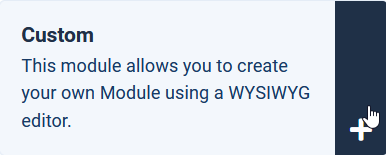
But there is one more action required!
Select the Options tab, then ensure that the 'Prepare Content' field is set to Yes as indicated opposite.
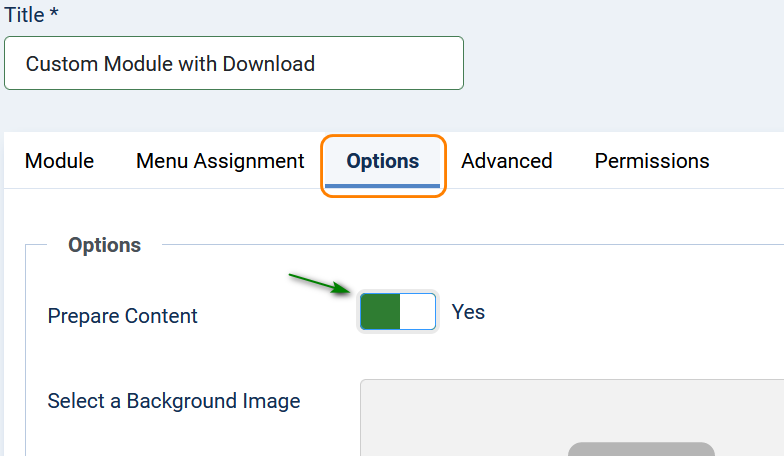
Layout selection
The default layout for use in content is set in the jDownload Options - Plugin Tab.
A more flexible solution is to select the required layout in the content itself by using the form: jd_file onlinelayout=='layout name'
For example, . This must of course appear in the article before the first actual Download that is to use the layout.
. This must of course appear in the article before the first actual Download that is to use the layout.
A more flexible solution is to select the required layout in the content itself by using the form: jd_file onlinelayout=='layout name'
For example,
Any Download layout may be used. In these notes we use the simplest layout called 'Files link only' which comes as standard with jDownloads.
There are two other variations of this layout: 'Files Link and icon' and 'File link icon and featured' layouts. These are available either by downloading from Extra jD 3.9 Download Layouts (opens in a new window/tab) and using the Layouts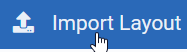 button or by simply editing the Files link version as noted in the Edit layout Appendix below.
button or by simply editing the Files link version as noted in the Edit layout Appendix below.
The examples below are the views when using a Download whose title is 'decorative products'.
There are two other variations of this layout: 'Files Link and icon' and 'File link icon and featured' layouts. These are available either by downloading from Extra jD 3.9 Download Layouts (opens in a new window/tab) and using the Layouts
The examples below are the views when using a Download whose title is 'decorative products'.
- Files link only -----------------
 This is a standard default Downloads layout which comes with jDownloads.
This is a standard default Downloads layout which comes with jDownloads. - Files link and icon --------------
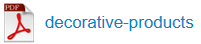 Never shows the featured star.
Never shows the featured star. - Files icon link and featured ---
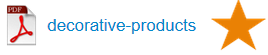 Only shows feature star if Download is featured.
Only shows feature star if Download is featured.
Some Examples
Individual Downloads
It maybe that the Downloads are to be listed with some text as shown opposite.
Layout "Files link and icon" is used in this example.
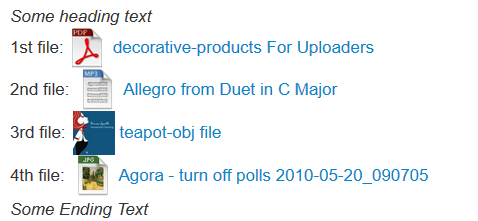
The direct code is shown opposite.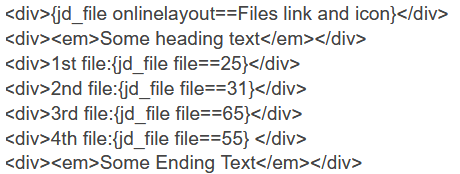
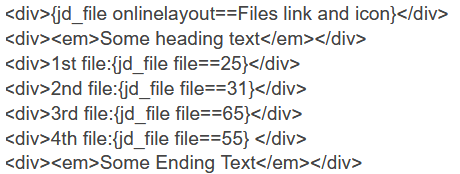
It is also possible to show several Downloads as an unordered list.
Here the Downloads are contained in a <ul> ...</ul> rather than a <div> sequence.
It could of course be an Ordered list by using <ol> ... </ol>.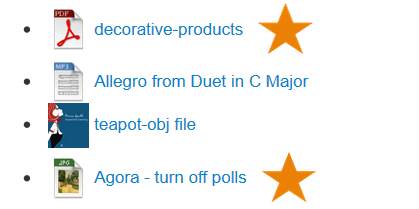
Here the Downloads are contained in a <ul> ...</ul> rather than a <div> sequence.
It could of course be an Ordered list by using <ol> ... </ol>.
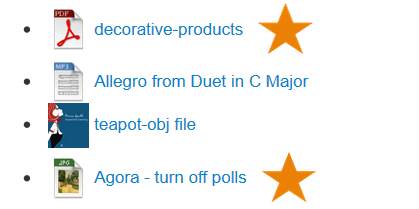
The direct entry or code view would be: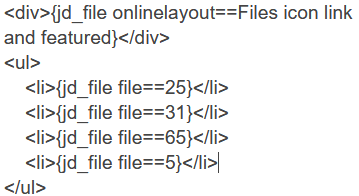
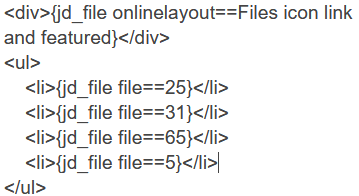
From Categories
As well as inserting individual Download links there are also Content Plugin calls to list Downloads from Categories
- Show Downloads from a single or several Categories: For example
 will list upto 12 Downloads from those categories with IDs 15, 3, 41 and 6.
will list upto 12 Downloads from those categories with IDs 15, 3, 41 and 6. - Listing latest, top and last updated from any category:
 lists the 6 most recently updated Downloads selected from the categories with IDs 17, 3 and 15.
lists the 6 most recently updated Downloads selected from the categories with IDs 17, 3 and 15. - Listing latest, top and last updated from multiple categories:
 lists the 5 most downloaded Downloads from the categories with IDs 12,13 and 3.
lists the 5 most downloaded Downloads from the categories with IDs 12,13 and 3.
This example shows a listing of all the Downloads in a specific category.
Again the layout "Files icon link and featured" is used.
The code used is simply

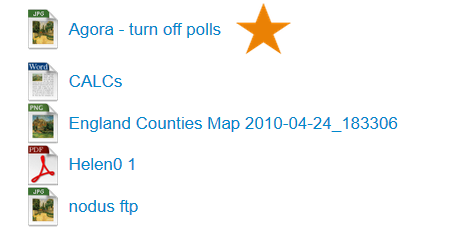
And now examples of Latest, Hottest and Updated.
Only the top 3 in each case are shown in this example.
Layout "Files icon link and featured" was used.
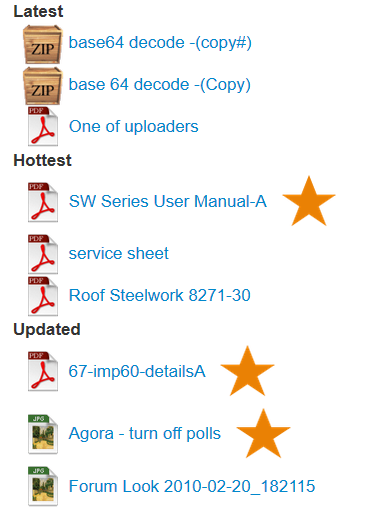
With a little more effort the sequential listing could be arranged in columns as illustrated.
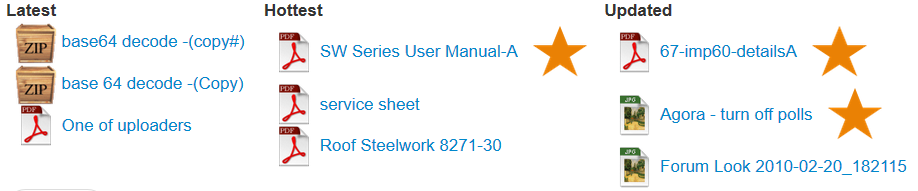
In this case the direct code would be as opposite.
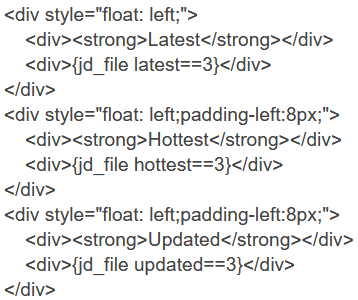
Some Technical Details
When the Plugin code is generated from the short code { ... } then jDownloads adds specific CSS class names to the plugin's enclosing <div> dependent upon the actual form of the plugin.
For example with a file short code such as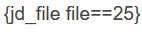 then the plugin code itself starts with
then the plugin code itself starts with
.png)
For example with a file short code such as
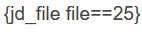 then the plugin code itself starts with
then the plugin code itself starts with.png)
For say a Hottest short code  the plugin code starts with
the plugin code starts with

This then allows each type of Content plugin to have its own styling. For instance in the three column example above each column could have had its own background colour.For say a Hottest short code
 the plugin code starts with
the plugin code starts with
This then allows each type of Content plugin to have its own styling. For instance in the three column example above each column could have had its own background colour.For say a Hottest short code
Appendix 1 - Editing Layout
The standard 'Files Link Only' layout is very simple. It is straightforward to edit the existing layout to create the other two layouts.
The first step is in the backend go to the and select
and select  . Next select the
. Next select the  layouts and click on 'Files link only V3.9'. This shows the line
layouts and click on 'Files link only V3.9'. This shows the line  .
.
Now click on the button which will create a new layout called
button which will create a new layout called 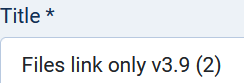 .
.
So edit the title to become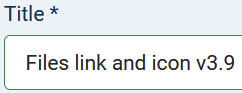 .
.
Edit the layout code layout by adding where indicated by the yellow background to give
 Next click on
Next click on  and you now have the additional layout.
and you now have the additional layout.
Whilst the details of the layout are still on screen click on .
.
This will create a new layout called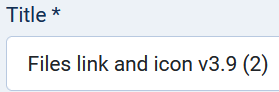 so edit the title to become
so edit the title to become 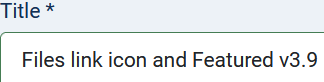 .
.
The next step is to add the code to give
to give
 where the code has been inserted as idicated by the yellow background.
where the code has been inserted as idicated by the yellow background.
Finally click on the .
.
The first step is in the backend go to the
 . Next select the
. Next select the Now click on the
 button which will create a new layout called
button which will create a new layout called 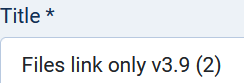 .
.So edit the title to become
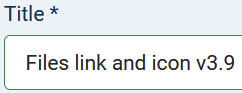 .
. Edit the layout code layout by adding where indicated by the yellow background to give
 Next click on
Next click on Whilst the details of the layout are still on screen click on
 .
. This will create a new layout called
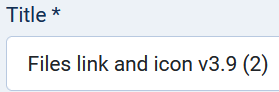 so edit the title to become
so edit the title to become 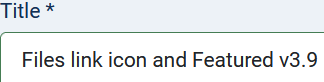 .
.The next step is to add the code
 to give
to give where the code has been inserted as idicated by the yellow background.
where the code has been inserted as idicated by the yellow background.Finally click on the
Appendix 2 - Extended Capabilities
The jDownloads 4 series Content Plugin can display Downloads in other Joomla! content such as articles.
Originally created by Marco Pelozzi - marco.u3@bluewin.ch - www.redorion.com
The plugin is automatically installed/updated when installing/updating the jDownloads component.
Modified and reworked for Joomla 3.x/4.x by Arno Betz - jDownloads.com - 2022-08-16
In the following *DID is the ID number of the Download to be shown, eg 52.
*CIDLIST is a comma separated list of the ID numbers of those Categories whose Downloads are to be shown, eg 3,12.
count==*N is the maximum number of Downloads to be shown from this category or category list. If count==0 is specified then all Downloads in the category are listed.
Show a Single Download: {jd_file file==*DID} eg {jd_file file==31} shows the Download with ID of 31 NB this is the style auto entered by the jD Content Button plugin
Show Downloads from a single or several Categories: {jd_file category==*CIDlist count==*N} eg {jd_file category==15 count==5} will list upto 5 Downloads from the category whose ID is 15.
eg {jd_file category==15,2 count==0} will list all the Downloads in the categories with IDs 15 and 2.
eg {jd_file category==15,3,41,6 count==12} will list upto 12 Downloads from those categories with IDs 15, 3, 41 and 6.
Listing latest, top and last updated from any category: {jd_file latest==*N} {jd_file hottest==*N} {jd_file updated==*N}
{jd_file latest==5} lists the 5 latest Downloads.
{jd_file hottest==4} lists the 4 most popular Downloads.
{jd_file updated==5} list the 5 most recently updated Downloads.
Listing latest, top and last updated only from select categories
{jd_file cat_hottest==*CID1,*CID2,*CID3 count==*N}
eg {jd_file cat_hottest==12,13,3 count==5} lists the 5 most downloaded Downloads from the categories with IDs 12,13 and 3.
{jd_file cat_latest==*CID1,*CID2,*CID3 count==*N} eg {jd_file cat_latest==12 count==3} lists the 3 latest downloaded Downloads from the category with ID 12.
{jd_file cat_updated==*CID1,*CID2,*CID3 count==*N} eg {jd_file cat_updated==17,35 count==6} lists the 6 most recently updated Downloads from the categories with IDs 17 and 35.
Selecting layouts
{jd_file onlinelayout==layout name} you can use this to select the which layout to use when showing Downloads.
That is it is possible to use specific layouts rather than the layout selected in the Configuration - Plugin tab.
Example: {jd_file onlinelayout==Simple File List}{jd_file latest==5 count==3}
return
Originally created by Marco Pelozzi - marco.u3@bluewin.ch - www.redorion.com
The plugin is automatically installed/updated when installing/updating the jDownloads component.
Modified and reworked for Joomla 3.x/4.x by Arno Betz - jDownloads.com - 2022-08-16
In the following *DID is the ID number of the Download to be shown, eg 52.
*CIDLIST is a comma separated list of the ID numbers of those Categories whose Downloads are to be shown, eg 3,12.
count==*N is the maximum number of Downloads to be shown from this category or category list. If count==0 is specified then all Downloads in the category are listed.
Show a Single Download: {jd_file file==*DID} eg {jd_file file==31} shows the Download with ID of 31 NB this is the style auto entered by the jD Content Button plugin
Show Downloads from a single or several Categories: {jd_file category==*CIDlist count==*N} eg {jd_file category==15 count==5} will list upto 5 Downloads from the category whose ID is 15.
eg {jd_file category==15,2 count==0} will list all the Downloads in the categories with IDs 15 and 2.
eg {jd_file category==15,3,41,6 count==12} will list upto 12 Downloads from those categories with IDs 15, 3, 41 and 6.
Listing latest, top and last updated from any category: {jd_file latest==*N} {jd_file hottest==*N} {jd_file updated==*N}
{jd_file latest==5} lists the 5 latest Downloads.
{jd_file hottest==4} lists the 4 most popular Downloads.
{jd_file updated==5} list the 5 most recently updated Downloads.
Listing latest, top and last updated only from select categories
{jd_file cat_hottest==*CID1,*CID2,*CID3 count==*N}
eg {jd_file cat_hottest==12,13,3 count==5} lists the 5 most downloaded Downloads from the categories with IDs 12,13 and 3.
{jd_file cat_latest==*CID1,*CID2,*CID3 count==*N} eg {jd_file cat_latest==12 count==3} lists the 3 latest downloaded Downloads from the category with ID 12.
{jd_file cat_updated==*CID1,*CID2,*CID3 count==*N} eg {jd_file cat_updated==17,35 count==6} lists the 6 most recently updated Downloads from the categories with IDs 17 and 35.
Selecting layouts
{jd_file onlinelayout==layout name} you can use this to select the which layout to use when showing Downloads.
That is it is possible to use specific layouts rather than the layout selected in the Configuration - Plugin tab.
Example: {jd_file onlinelayout==Simple File List}{jd_file latest==5 count==3}
return
Colin Mercer February 2019, updated July 2020, May 2023, August 2023, September 2024, April 2025, May 2025
 ownloads Documentation Centre!
ownloads Documentation Centre!