Tags support in jDownloads
Introduction
As shown in the picture opposite jDownloads supports the Joomla! Content Tags system.
This article will show the ways in which Joomla! Content Tags may be created, added to or removed from jD Categories and Downloads.
It is important to note that jD Categories and Downloads are just as much Content as regular Joomla! categories and articles.

The words 'tag' and 'Tag' are much used to describe a whole host of different items. For example the html character sequence such as denotes the start of emboldening a portion of text, and is often referred to as a tag. It should be referred to as an HTML tag.
In these notes the Joomla! Content Tags, such as the blue boxes above, are written here as a Tag or Tags to avoid having to write Joomla! Content Tags. That is Tag with a capital T denotes a Joomla! Content Tag.
This article does not consider the best ways of using Tags as there are numerous articles on the web that explain the usage of Tags. However an appendix shows some examples.
All we need note at this juncture is that Tags allow a much greater freedom in the way Downloads may be 'linked'. The same applies to Categories.
If you are not familiar with Tags then a good place to start is the short note How To Use Content Tags in Joomla! (opens in a new tab/page)
In these notes the Joomla! Content Tags, such as the blue boxes above, are written here as a Tag or Tags to avoid having to write Joomla! Content Tags. That is Tag with a capital T denotes a Joomla! Content Tag.
This article does not consider the best ways of using Tags as there are numerous articles on the web that explain the usage of Tags. However an appendix shows some examples.
All we need note at this juncture is that Tags allow a much greater freedom in the way Downloads may be 'linked'. The same applies to Categories.
If you are not familiar with Tags then a good place to start is the short note How To Use Content Tags in Joomla! (opens in a new tab/page)
Tags may be created either directly in Joomla! using the Tags component or directly in jDownloads from the Back End or from the Front End.
Tags in a Download may be added in the Front End or the Back End but they can only be added to a Category in the Back End.
To show Tags they need to be enabled in the jDownloads menu and the placeholder needs to be in the relevant layout
Any Tags created in jDownloads are 'regular' Tags and may be used in articles and other content just as if they had been created in the Joomla! Tags Component.
Configure Tags Component
NB Only Tags for Downloads may be added in the front end.
When configuring the Tags Component your first view will like the image opposite.
If you are only using Tags in jDownloads then you do not need to 'Add your First Tag'
Note the
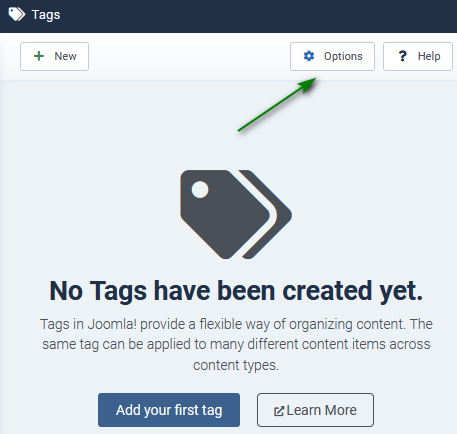
Allow Creating in jD Front End
In order to allow Tags to be managed from the jDownloads Front End it is neccessary to set the relevant User Group permissions in the Tags Component.
So select the Tags Component and then click on the
and then click on the  (top right).
(top right).
So select the Tags Component
Next select the  Tab. This will bring up the permissions settings screen for the User Groups. Select the relevant User Group that is to be allowed to manage Tags in the Front End with Create, Delete, Edit and Edit State.
Tab. This will bring up the permissions settings screen for the User Groups. Select the relevant User Group that is to be allowed to manage Tags in the Front End with Create, Delete, Edit and Edit State.
Use the pulldowns for the permissions you wish the UG to have and choose 'Allowed'. A 'tick' mark will appear alongside. NB Never choose Deny as it has unwelcome 'side effects'.
Then ensure you do a to check those permissions have been set.
to check those permissions have been set.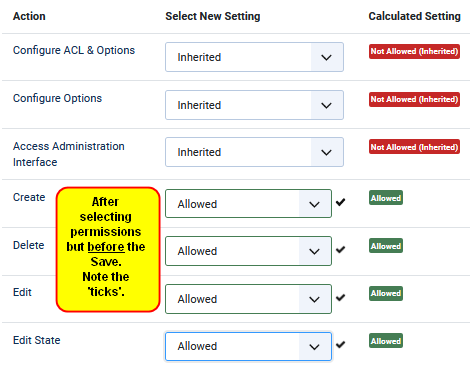
Use the pulldowns for the permissions you wish the UG to have and choose 'Allowed'. A 'tick' mark will appear alongside. NB Never choose Deny as it has unwelcome 'side effects'.
Then ensure you do a
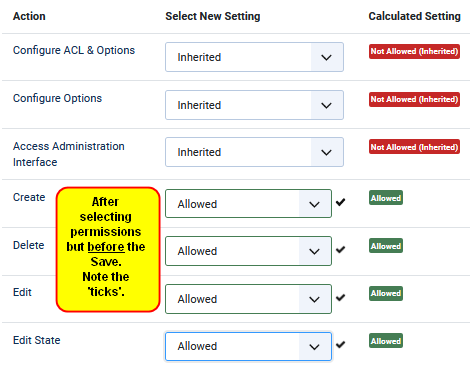
The view opposite shows the Result of the
What is happening is that the permissions are being propagated as required.
Doing a
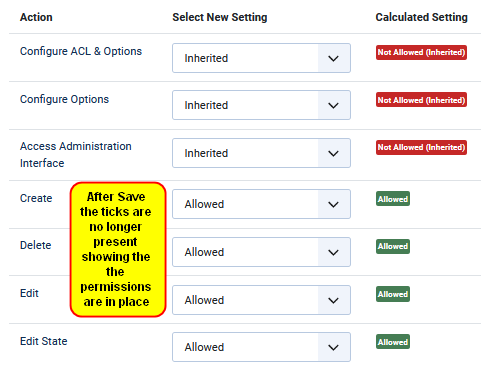
Set Entry Mode to AJAX
One thing that needs to be checked is that in Tag Component, Options - Data Entry tab the 'Tag Entry Mode' option must be set to Ajax mode for tags to work in jDownloads.
The 'Nested' Mode is not supported in jDownloads. AJAX mode is the default.
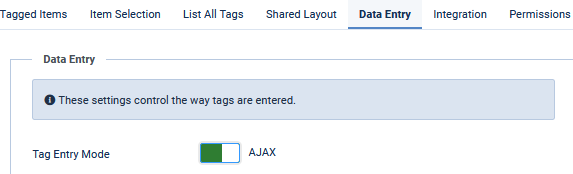
Adding Tags in Backend
Adding Tags in the Backend to a Category or to a Download is the same procedure.
Much of what follows here also applies to adding Tags in the Frontend to Downloads.
In this example we will add a Tag called 'PDF-file'.
When creating or editting a Download, the
One of these properties is Tags as shown opposite.
First use the pull-down to see if there the required Tag has already been created.
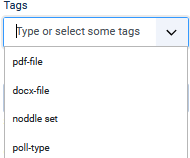 Just click on the appropriate Tag to add it. The 'pull-down will remain showing to enable adding several Tags. As the Tags are added the look like below.
Just click on the appropriate Tag to add it. The 'pull-down will remain showing to enable adding several Tags. As the Tags are added the look like below.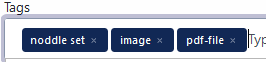 Each Tag has a small x
Each Tag has a small x 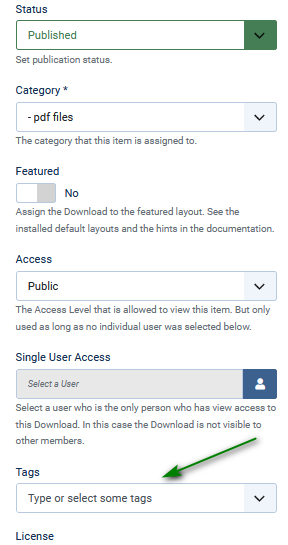 J
J In this example a Tag 'PDF-file' is being entered as in image  When complete use the Enter (Return) key to signify the Tag is complete.
When complete use the Enter (Return) key to signify the Tag is complete.
This then gives a view as shown in .
.
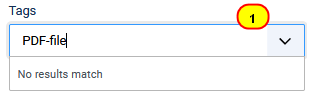
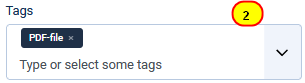
This then gives a view as shown in
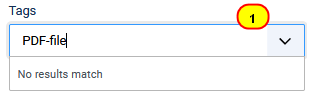
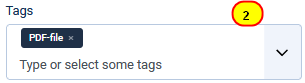
Adding Tags in Frontend
Reminder As described above, it is essential to set the relevant Permissions in the Tag Component for any User Group allowed to edit or create Tags in the front end.
After setting up the Tags component, then Adding Tags in the Frontend is basically the same as adding them in the Backend.
The Tags field in the Frontend upload form looks much the same as the one in the Backend.
In the Frontend it appears in the Publishing tab
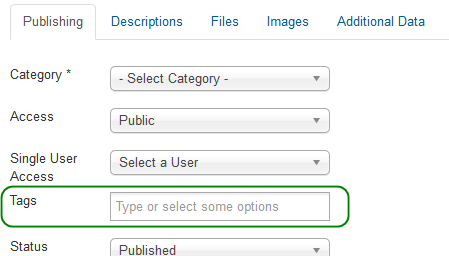
But we need to make the Tags field appears in the edit/create Download form and also to decide whether the User Group will or will not be able to create new Tags.
The ability to add Tags and create Tags is controlled from the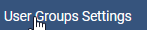 . This allows different abilities for different User Groups.
. This allows different abilities for different User Groups.
The ability to add Tags and create Tags is controlled from the
Select the appropriate User Group in 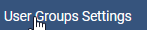 . Then select the
. Then select the tab.
tab.
If the User Group that will be allowed to create Tags scroll down to find the 'Allow creating tags and ensure it is set to Yes as indicated otherwise set to
otherwise set to 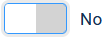 .
.
If the User Group that will be allowed to create Tags scroll down to find the 'Allow creating tags and ensure it is set to Yes as indicated
 otherwise set to
otherwise set to Continue to scroll down to the  and in the
and in the 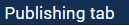 section locate the Tags tickbox and ensure it is 'ticked' as shown.
section locate the Tags tickbox and ensure it is 'ticked' as shown.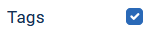
The default setting is 'unticked', that is by default User Groups are not allowed to add any Tags to Downloads.
The default setting is 'unticked', that is by default User Groups are not allowed to add any Tags to Downloads.
Remember: It is also necessary to set the Tags component Create permission to Allowed as noted earlier.
View Tags in the Control Panel
The jDownloads Control Panel has a good view of the Tags that are being used in Categories and Downloads.
Clicking on a Tag will show the relevent Categories or Downloads that have that Tag.
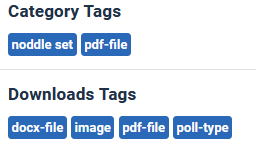
View Access and Permissions
If you have set some permissions that say restrict downloading to Registered or to other specific user groups then also remember to set the view Access on the Category or Download appropriately. This avoids showing the 'you do not have permission' message.
If, for example, you have set a Download to only say Registered users may download then also set View Access to Registered.
If it is left at Public then the Download, or Category, will be included in the relevant Tag listing but if a user clicks on it they will get the message 'You do not have Permission' or similar.
If, for example, you have set a Download to only say Registered users may download then also set View Access to Registered.
If it is left at Public then the Download, or Category, will be included in the relevant Tag listing but if a user clicks on it they will get the message 'You do not have Permission' or similar.
Menu Settings for Tags
Each jDownloads menu type that shows Categories or Downloads has a field, Show Tags, that allows Tags to be shown or hidden when that menu item is used.
The default setting is Global. That is it will use the same setting as specified in the Tags Component Options.
This ensures that existing menus will not need modification, but at the same time gives another degree of flexibility.
The default setting is Global. That is it will use the same setting as specified in the Tags Component Options.
This ensures that existing menus will not need modification, but at the same time gives another degree of flexibility.
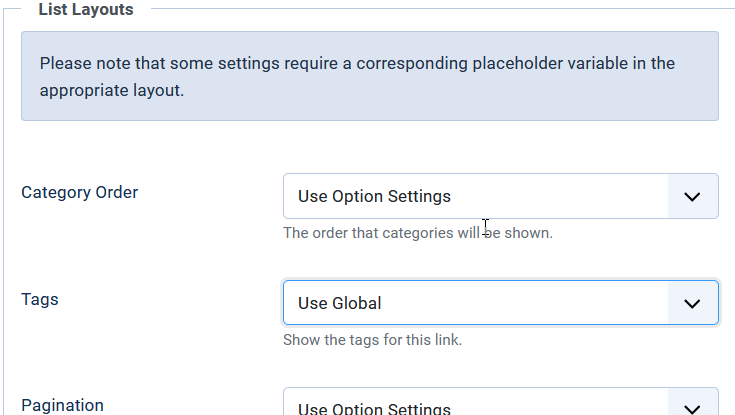
Specifically the relevant menu types are listed opposite.
In most menu types the "Show Tags" field is in the List Layouts tab, but in the Single Download type it is in the Options tab.
In most menu types the "Show Tags" field is in the List Layouts tab, but in the Single Download type it is in the Options tab.
- List All Categories (Default);
- List All Downloads;
- List my Downloads;
- Single Category;
- Single Download.
{tag} placeholder in Layouts
To show Tags associated with a Category or a Download then the place holder {tag} is already included in the following Standard Layout Types:
- Categories
- Subcategories
- Category
- Downloads
- Download Details
In these standard layouts it is located in the main part of the layout.
For Download and Download Details layouts typically have
The Tags component provides many options for showing how the list is displayed.
To access these click on the Options Button in the Tags Component.
This shows a whole set of tabs to allow customising as illustrated opposite.
It is not the intention here to discuss all of this as there are several web articles on the topic of configuring the Tags list.
However it is useful to note one specific item which if enabled will show the Short Description associated with the Tags List.
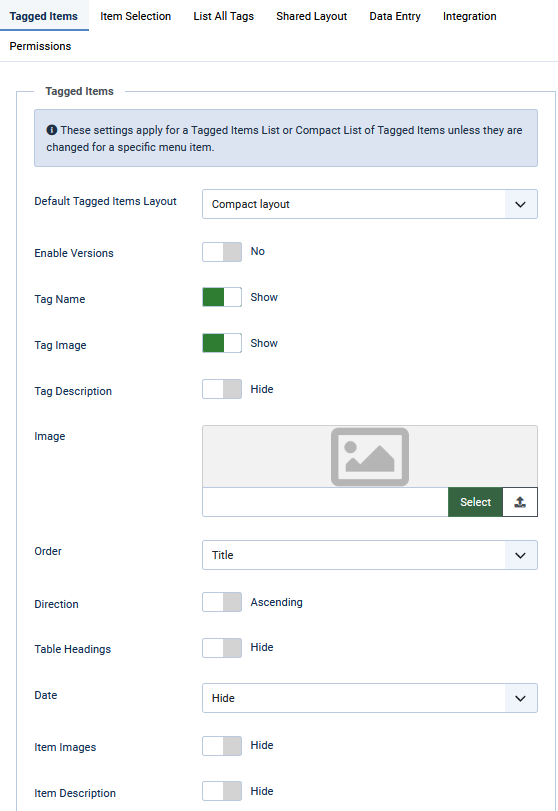
We must make it clear that Tags are supported in both jD Categories and Downloads.
ColinM, October 2019, updated August 2020 , June 2023
For Download and Download Details layouts typically have
More Configuration Items
Setting Display
If the Tags component is left as installed then if you click on a Tag it will just show a simple linked list of all the Downloads with that Tag as illustrated in the image immediately opposite.
If you go tothe Tag component and select and then
and then 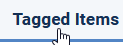 then in option 'Default Tagged Items Layout' select 'Compact layout' the view is less agressive as shown on the far right.
then in option 'Default Tagged Items Layout' select 'Compact layout' the view is less agressive as shown on the far right.
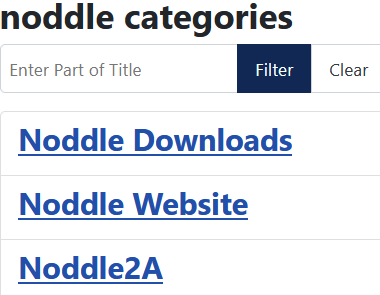
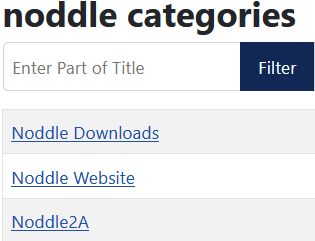
If you go tothe Tag component and select
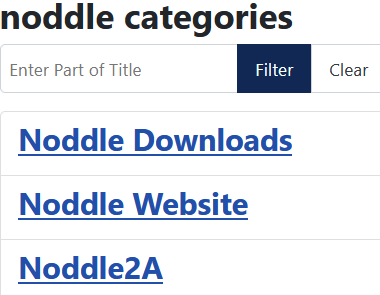
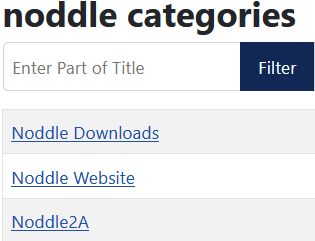
The Tags component provides many options for showing how the list is displayed.
To access these click on the Options Button in the Tags Component.
This shows a whole set of tabs to allow customising as illustrated opposite.
It is not the intention here to discuss all of this as there are several web articles on the topic of configuring the Tags list.
However it is useful to note one specific item which if enabled will show the Short Description associated with the Tags List.
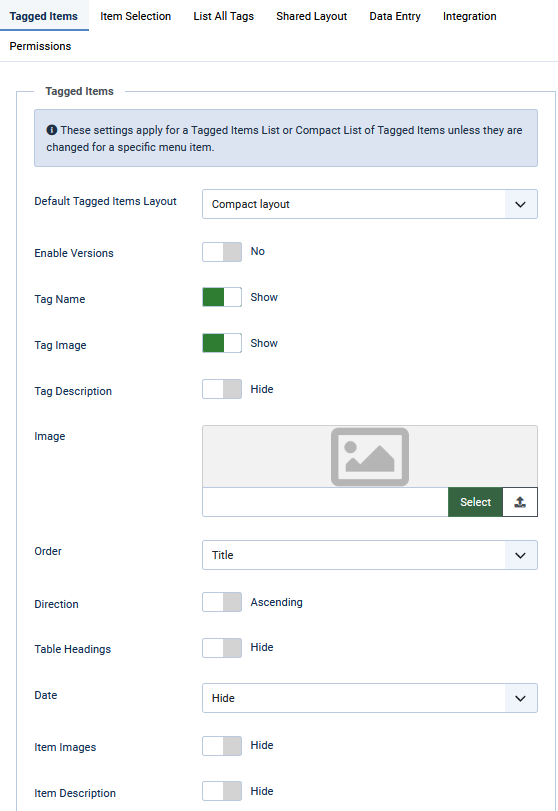
After setting the field Item Description in the Tagged Items Options tab to Show then the Short Description from the Download will be shown in the Tag list.
You can limit the size of the description shown by setting the Maximum Characters option.
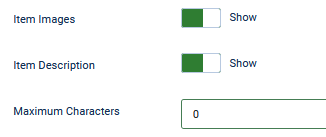
You can limit the size of the description shown by setting the Maximum Characters option.
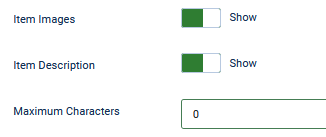
The result is then as shown opposite.
Of course one may add appropriate styling and organise the layout in different ways.
Note: Presently the images associated with a Download are not shown.

Of course one may add appropriate styling and organise the layout in different ways.
Note: Presently the images associated with a Download are not shown.

Limitation
jDownloads has a directory based structure with Categories and Downloads just like Joomla! with Categories and Articles. An added feature in the Tags in Joomla! Articles is that the Tags system checks if the Category containing the Article is Published. If the Category is Unpublished then the Article is not listed in a Tags list view.
This feature is not available in jDownloads.
The reason for this is that the reference to the Categories table in the Joomla! core code is hard coded to the Joomla! categories database! The Joomla! people are 'unwilling' to change that aspect.
This feature is not available in jDownloads.
The reason for this is that the reference to the Categories table in the Joomla! core code is hard coded to the Joomla! categories database! The Joomla! people are 'unwilling' to change that aspect.
So if you want to prevent Tags associated with an unpublished Category listing the Downloads in that Category, then it is necessary to unpublish both the Category itself and the Downloads in that Category.
It is of course very simple in the jD backend to unpublish all the Downloads. Go to the Downloads section, use the Select Category box to select the category. This will list all the Downloads in that Category together with those in subcategories of the selected category.
Next click on the tick box beside the Title column. This selects all the items listed so then click on Unpublish button.
It is of course very simple in the jD backend to unpublish all the Downloads. Go to the Downloads section, use the Select Category box to select the category. This will list all the Downloads in that Category together with those in subcategories of the selected category.
Next click on the tick box beside the Title column. This selects all the items listed so then click on Unpublish button.
We must make it clear that Tags are supported in both jD Categories and Downloads.
Note to Author: need to add menu examples when Tags challenge resolved.
ColinM, October 2019, updated August 2020 , June 2023
 ownloads Documentation Centre!
ownloads Documentation Centre!