Customising how Downloads are listed in different Categories
Introduction
For example one category could list Downloads by date but another Category could list them in alphabetical order.
It is sometimes desirable to independently configure the way in which the Downloads in a Category are listed on a page.
These include:
It is sometimes desirable to independently configure the way in which the Downloads in a Category are listed on a page.
These include:
- what sort order should be the default for this category?
- is the sort bar to be shown on this category?
- should Tags be shown?
- are the pagination buttons to be shown?
- is text such as 'Page 1 of 3' to be shown?
- how many Downloads should be shown for each page?
- show only featured Downloads?
The display of an individual Download entry is still controlled by the active Downloads Layout but the order is selectable as are the other attributtes as shown above.
By default the way Downloads are listed on a Category page is set in the main jDownloads Configuration Frontend tab. This article shows how to select the Downloads maybe listed in a particular Category.
This is achieved by using several jDownloads 'Single Category' Menu items as a Hidden Menu. Only those Categories that you wish to have different listing to the default need to have a hidden menu. This scheme works because jDownloads looks first to see if a category has a menu associated with it.
Actually of course the Single Category menu items could also appear in a visible menu or as a mixture in visible and hidden menus. But for simplicity it is assummed here that only Hidden Menus will be used.
By default the way Downloads are listed on a Category page is set in the main jDownloads Configuration Frontend tab. This article shows how to select the Downloads maybe listed in a particular Category.
This is achieved by using several jDownloads 'Single Category' Menu items as a Hidden Menu. Only those Categories that you wish to have different listing to the default need to have a hidden menu. This scheme works because jDownloads looks first to see if a category has a menu associated with it.
Actually of course the Single Category menu items could also appear in a visible menu or as a mixture in visible and hidden menus. But for simplicity it is assummed here that only Hidden Menus will be used.
Create Hidden Menu
First we create the new Menu as it is a convient place to place all the 'hidden' menu items.
Click on then on
then on  . At top left Select
. At top left Select  .
.
Use the pull down to select the required category, which in this example is
topcat-sub1b as indicated immediately opposite.
The view on the far right shows the setup of the menu item so far.
It is assumed that the menu item has been set as Published and that Access is Public or otherwise set as required. Both of these are on the righthand side of the Details view.
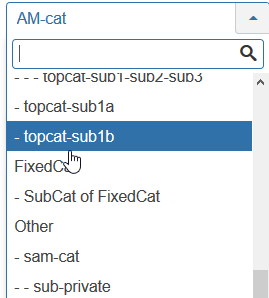
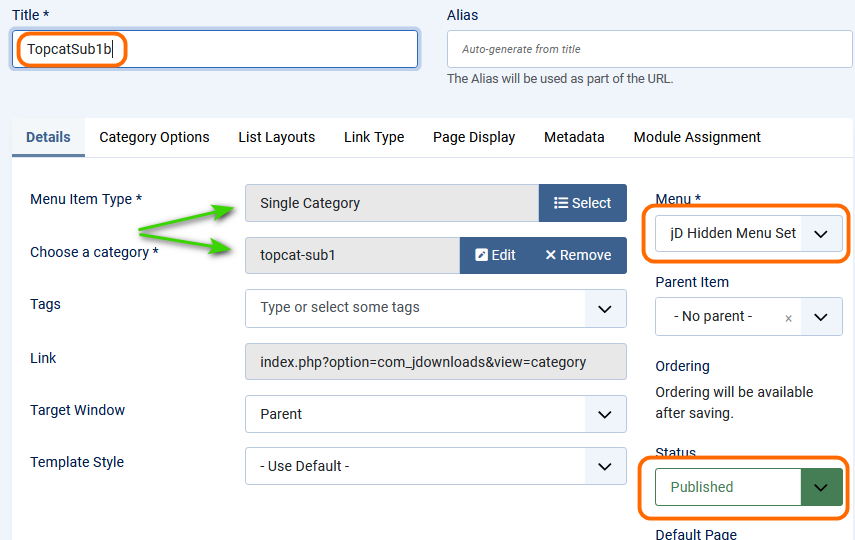
Order by most recent date.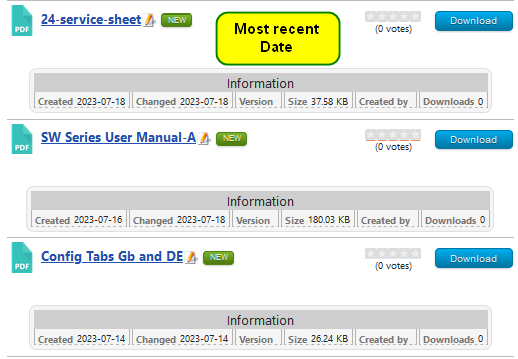
Sort Alphabetically.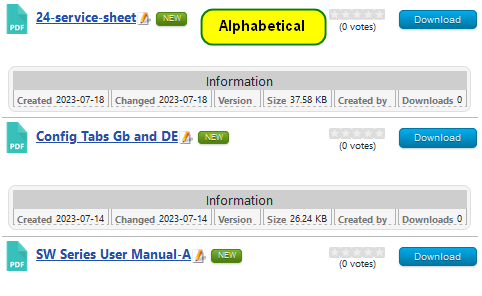
Sort Reverse Alphabetically.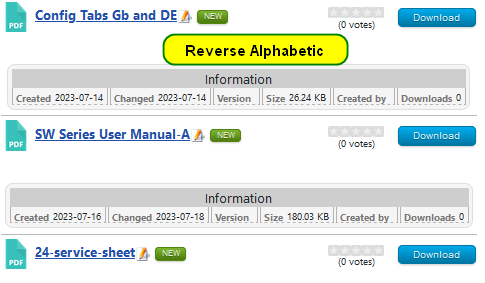
Click on
This will bring up a blank menu creation form.
Fill in the Title and a Menu Type fields such as shown opposite. It is convenient to make the Title and the Unique Name the same.
Then
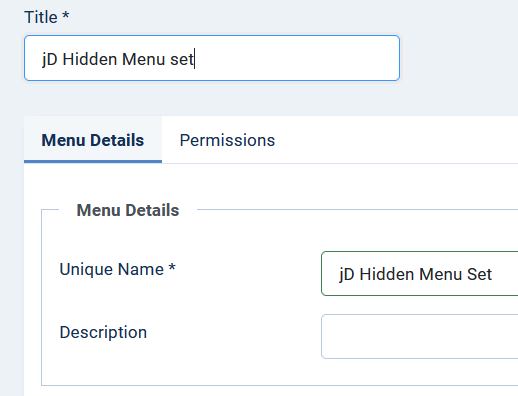
Fill in the Title and a Menu Type fields such as shown opposite. It is convenient to make the Title and the Unique Name the same.
Then
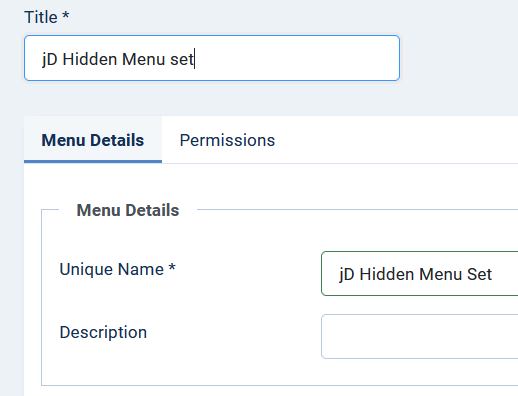
We now have the new menu so the next step is to populate it with relevant Menu Items.
Notice that the new Menu has a note saying "Add a module for this item" but because the menu is to be hidden we will not be adding a module.
That is we have now created a hidden menu.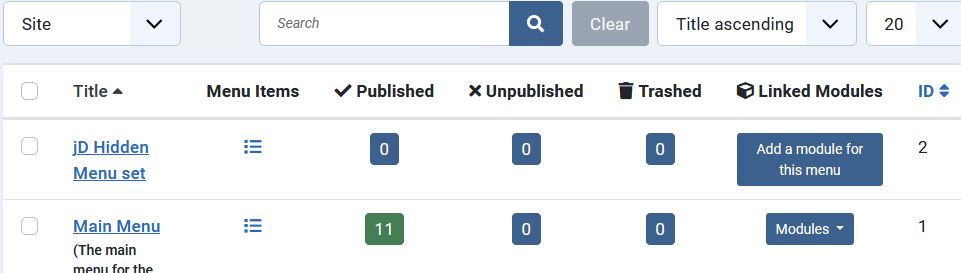
Notice that the new Menu has a note saying "Add a module for this item" but because the menu is to be hidden we will not be adding a module.
That is we have now created a hidden menu.
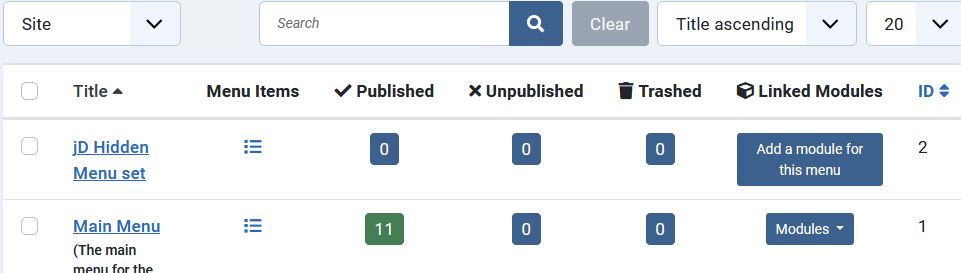
Adding Menu Items
Clicking on the new menu, which in this example is called 'jD Hidden menu set', will show a view like the one opposite.
We need to create menu items that will allow setting up how a category is displayed, so click on the button.
button.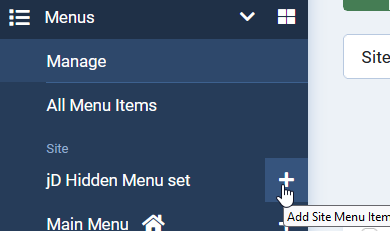
We need to create menu items that will allow setting up how a category is displayed, so click on the
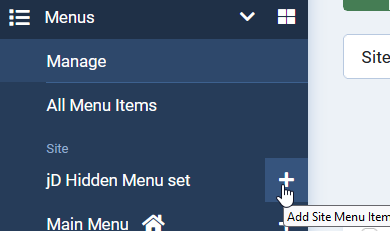
The next screen is the form for adding or editing the details of the Menu Item.
Give the menu a name, which in this example is 'Topcat Sub1b'. It is useful to use the same name as the intended category as that is easier to remember!
Click on which will show a list of Components that support menu items as illustrated on the far right. Choose jDownloads.
which will show a list of Components that support menu items as illustrated on the far right. Choose jDownloads.
This will then extend the list and show those menu item types specific to jDownloads as illustrated opposite.
Click on Single Category and this in turn will show a view like the one on the far right where jDownloads has pre-selected the category which is at the top of the alphabetic list. But this is not the one we need!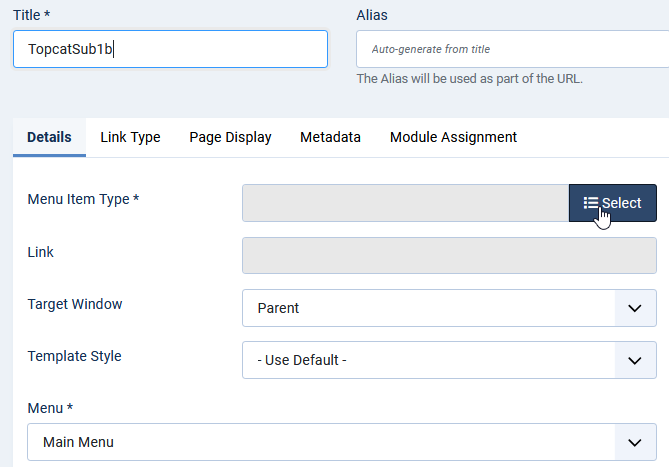
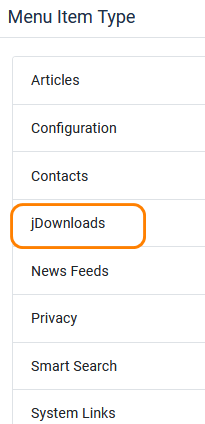
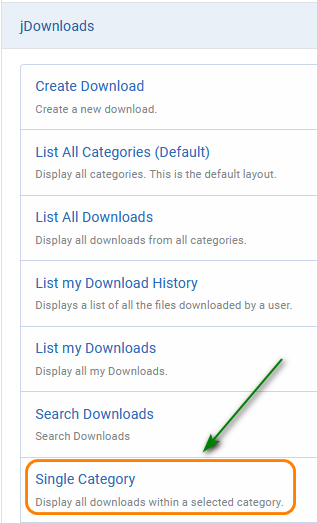
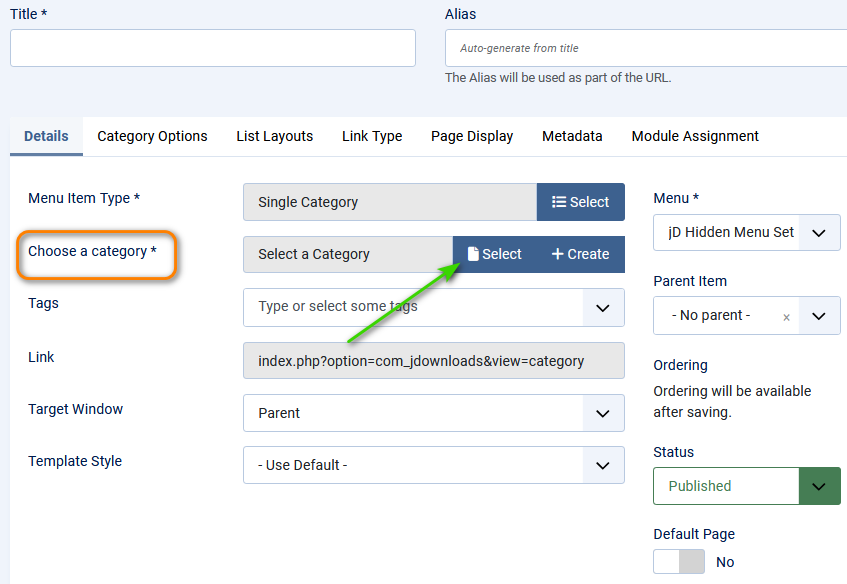
Give the menu a name, which in this example is 'Topcat Sub1b'. It is useful to use the same name as the intended category as that is easier to remember!
Click on
This will then extend the list and show those menu item types specific to jDownloads as illustrated opposite.
Click on Single Category and this in turn will show a view like the one on the far right where jDownloads has pre-selected the category which is at the top of the alphabetic list. But this is not the one we need!
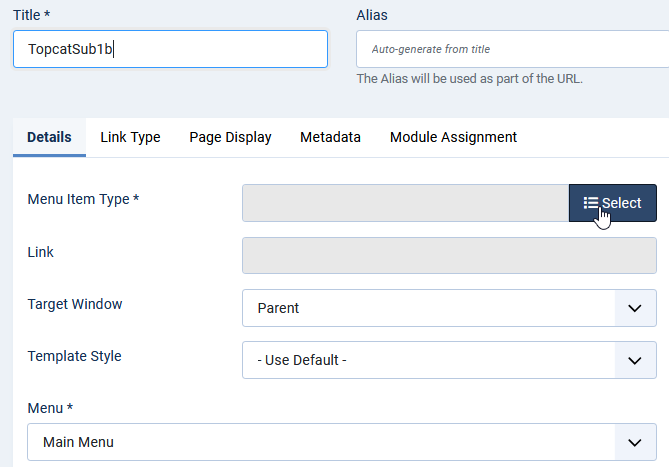
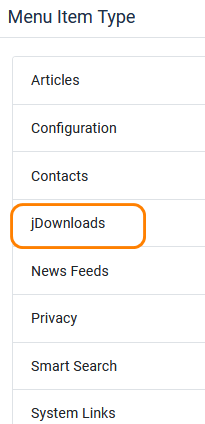
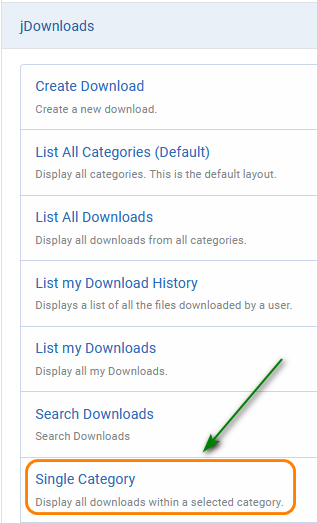
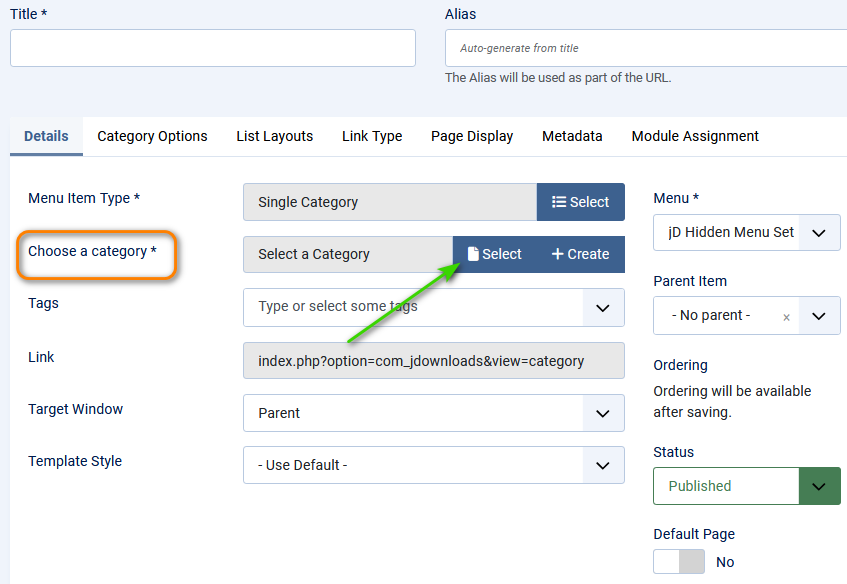
Use the pull down to select the required category, which in this example is
topcat-sub1b as indicated immediately opposite.
The view on the far right shows the setup of the menu item so far.
It is assumed that the menu item has been set as Published and that Access is Public or otherwise set as required. Both of these are on the righthand side of the Details view.
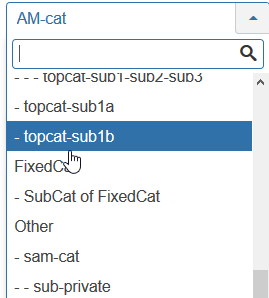
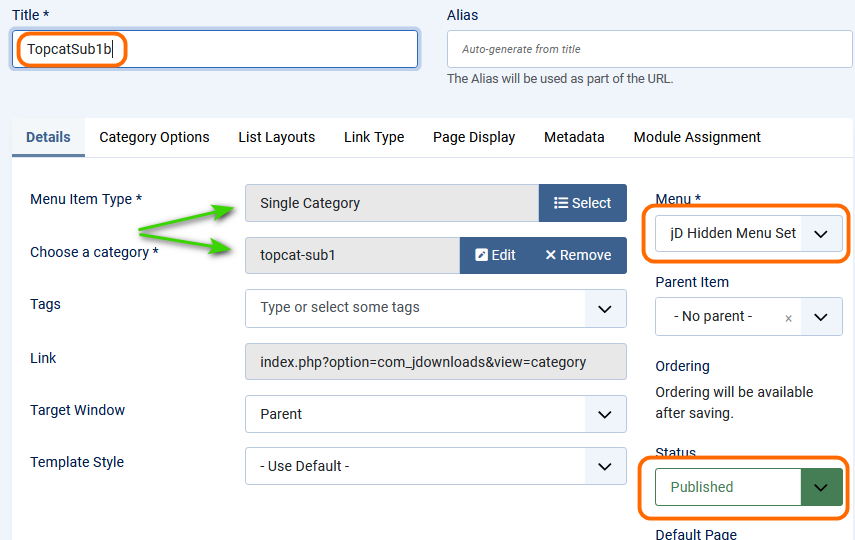
There is one other item to set to make the menu item hidden.
As indicated opposite, go to the Link Type tab and set option 'Display in Menu' to No.
Now use Save & Close on the main toolbar.
The list of the menu items shows that Topcat Sub1b is
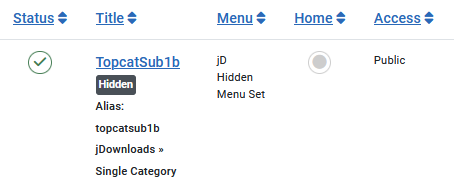
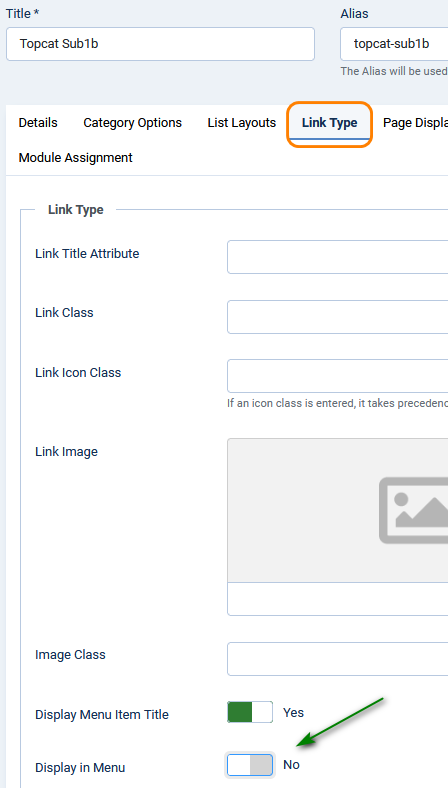
As indicated opposite, go to the Link Type tab and set option 'Display in Menu' to No.
Now use Save & Close on the main toolbar.
The list of the menu items shows that Topcat Sub1b is
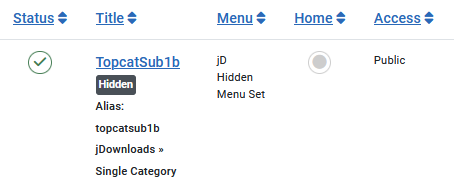
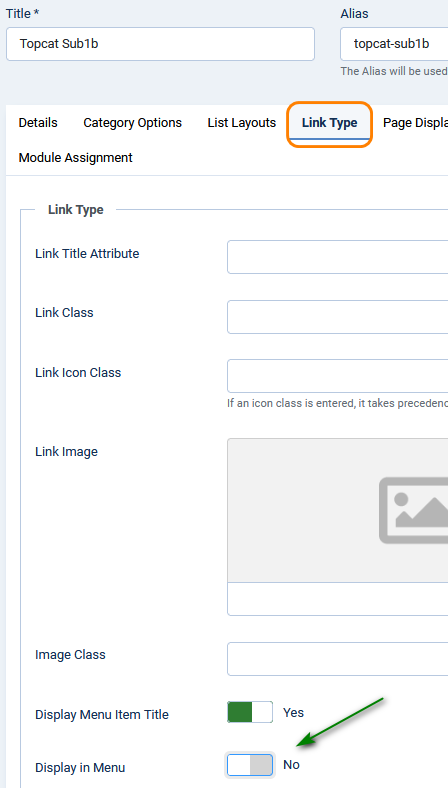
Customising the Category
To customise the attributes for the category then select the Lists Layouts tab as illustrated opposite.
This shows a variety of ways in which the attributes may selected specific to this category.
This example just shows how to select a specific sort order for the Downloads in the category but there are many other possible options that override the defaults set in the jDownloads Configuration.
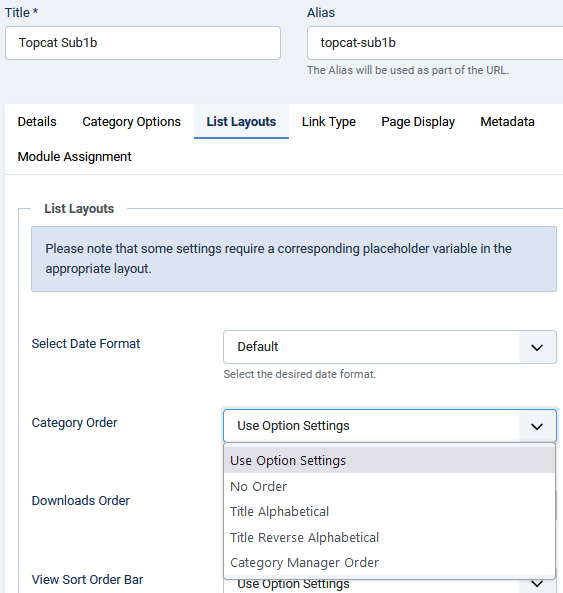
This shows a variety of ways in which the attributes may selected specific to this category.
This example just shows how to select a specific sort order for the Downloads in the category but there are many other possible options that override the defaults set in the jDownloads Configuration.
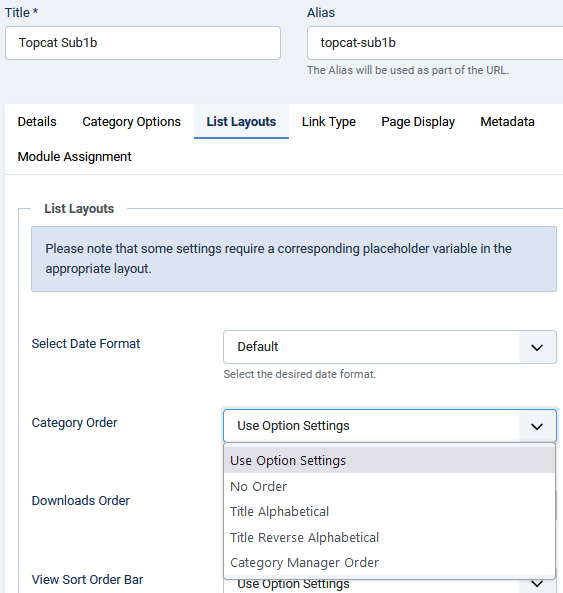
Just repeat the sequence of adding Single Category menu items in the hidden menu and set the specific List Layouts as desired for each 'non standard' set of attributes.
Clearly setting the jDownload Options attributes to the most commonly required settings minimises the number of hidden menu items.
Clearly setting the jDownload Options attributes to the most commonly required settings minimises the number of hidden menu items.
Illustrative Examples
Order by most recent date.
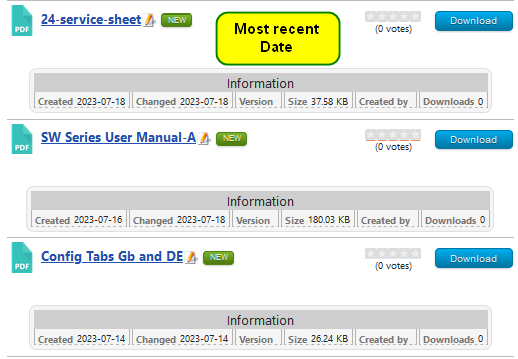
Sort Alphabetically.
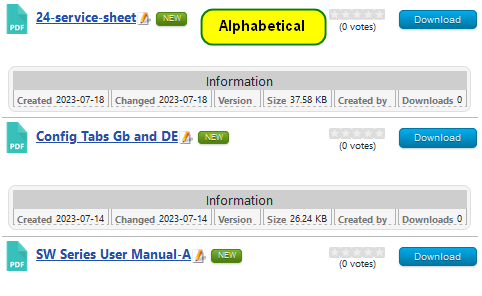
Sort Reverse Alphabetically.
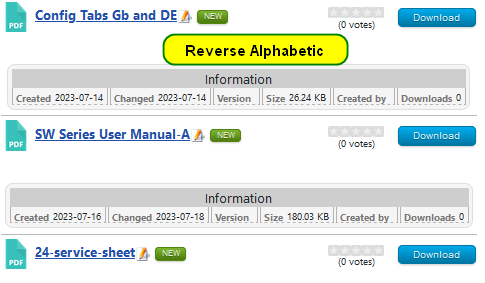
ColinM November 2019 updated March 2021, July 2023
 ownloads Documentation Centre!
ownloads Documentation Centre!