Using Smart Search
Introduction
The smart-search in Joomla 4 has been much improved compared to its Joomla 3 predecessor. In particular after the initial 'indexing' of items after setup then the 'indexing' is automatic as more items are added.
The items searched depends on 'finder' type plugins. The standard finder plugins include Articles and Article Categories, Contacts, Tags and News Feeds. jDownloads adds two finder plugins, one for jD Categories and the other for Downloads.
For reference the old Search method, which is no longer available for Download and Installation, uses 'search' type plugins.
The items searched depends on 'finder' type plugins. The standard finder plugins include Articles and Article Categories, Contacts, Tags and News Feeds. jDownloads adds two finder plugins, one for jD Categories and the other for Downloads.
For reference the old Search method, which is no longer available for Download and Installation, uses 'search' type plugins.
The two images opposite are the result of searches on JD categories and Downloads.
This is much more powerful than using the ordinary Search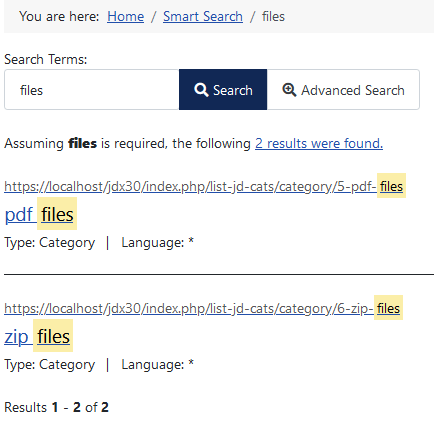
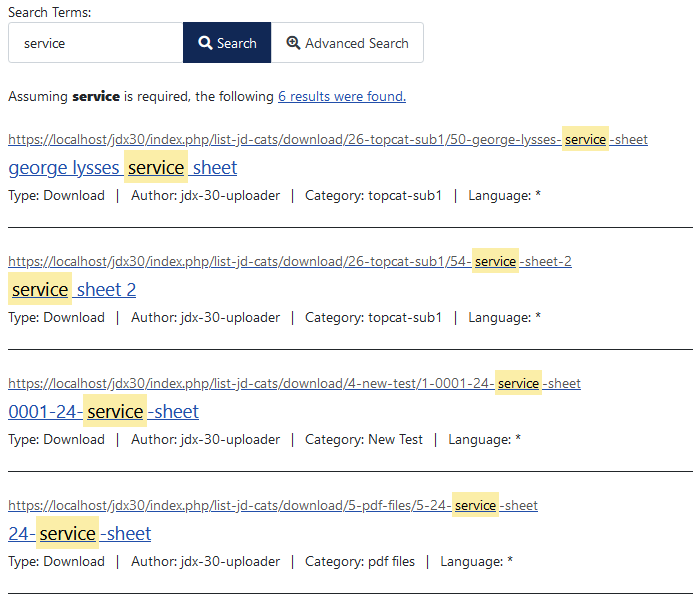
This is much more powerful than using the ordinary Search
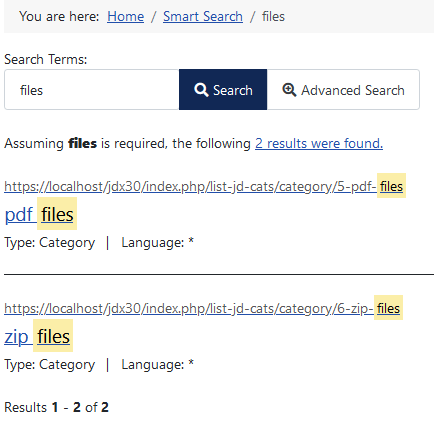
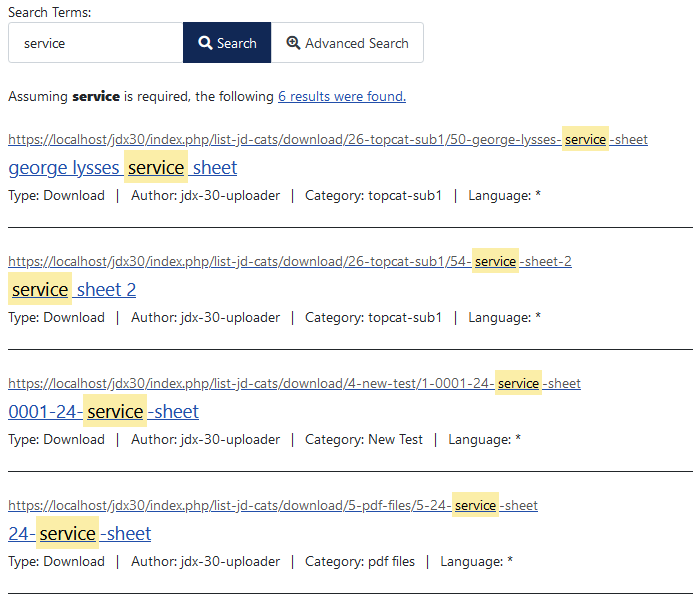
Upgradng from Joomla 3
When upgrading from Joomla 3 to Joomla 4 using the procedure as decribed in Upgrading from jD3.9 to jD4 (opens in a new window/tab) the existing Joomla 3 Search and its plugins will be retained. That is if you had a site under Joomla 3 using 'Search', it will have been moved over to your migrated V4 site. If you intend to use the Smart Search then it is stronlgly recommended that the existing Joomla 3 Search component and its plugins are removed as decribed in the Appendix.
Configure smart-search
When jDowloads is installed, it automatically adds in two 'finder' type Plugins. To locate the Plugins go to the main Joomla Side panel, click on the Joomla  and then on the
and then on the button.
button.
This will give a list such as shown opposite. Ensure that all three of the plugins indiated opposite are enabled. Just click on the to activate the plugin. Note there are numerous 'finder' plugins so the corresponding items will also be indexed.
to activate the plugin. Note there are numerous 'finder' plugins so the corresponding items will also be indexed.
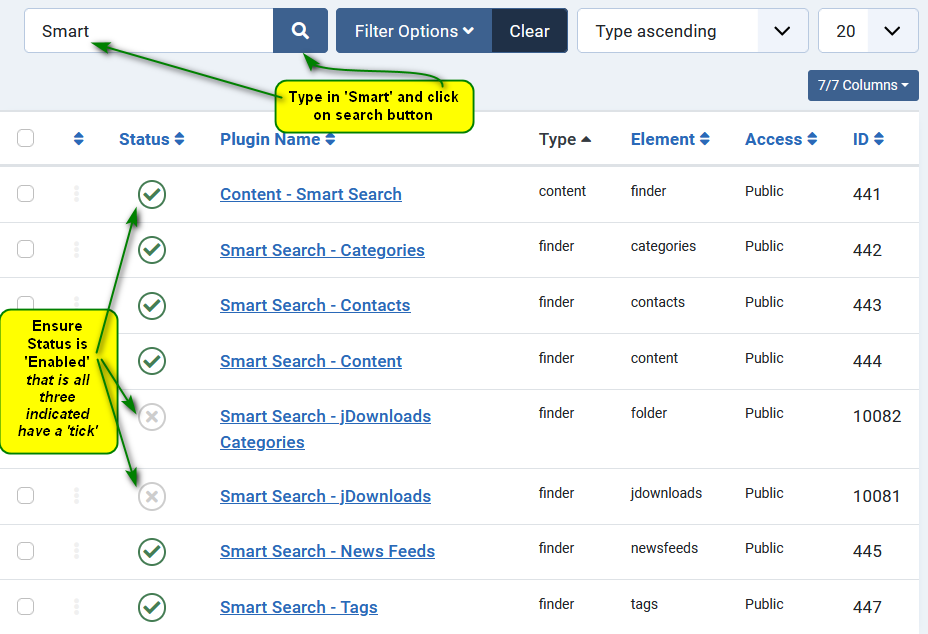
 and then on the
and then on the button.
button.This will give a list such as shown opposite. Ensure that all three of the plugins indiated opposite are enabled. Just click on the
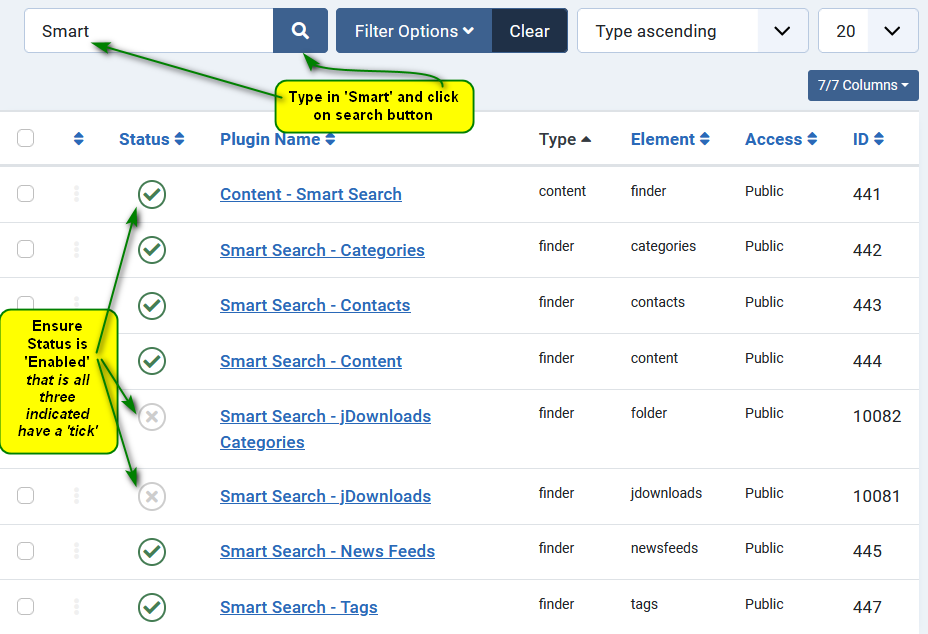
The 'Content -smart-search' plugin monitors content, which includes jD Categories and Downloads, as they are added. It places a link to the content item into the 'index' so that smart-search will find it.
This is a significant improvement of smart-search as previously one had to periodically re-run the indexing process manually.
Note however if you are adding the smart-search to an existing site with many jDownloads categories and Downloads you may need to run the 'indexer' more than once.
You can use the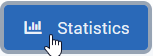 button on the smart-search Index page to see how many of each type have been indexed.
button on the smart-search Index page to see how many of each type have been indexed.
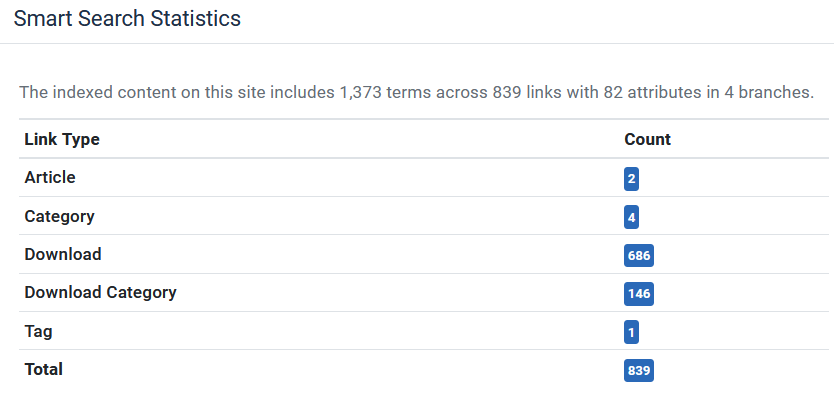
This is a significant improvement of smart-search as previously one had to periodically re-run the indexing process manually.
Note however if you are adding the smart-search to an existing site with many jDownloads categories and Downloads you may need to run the 'indexer' more than once.
You can use the
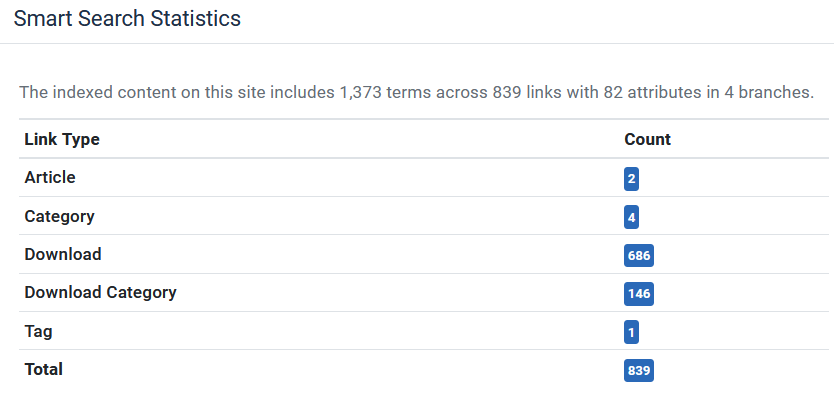
Initial Indexing
The next step is to carry out the initial indexing.
Click on Components in the main admin menu and then on smart-search.
Next click on Index as indicated in the first image opposite. This shows the Indexer start page.
So click on the 'Start the indexer' button.
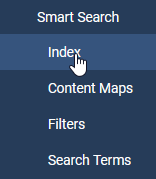
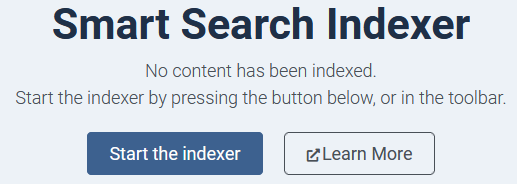
Click on Components in the main admin menu and then on smart-search.
Next click on Index as indicated in the first image opposite. This shows the Indexer start page.
So click on the 'Start the indexer' button.
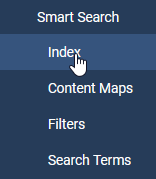
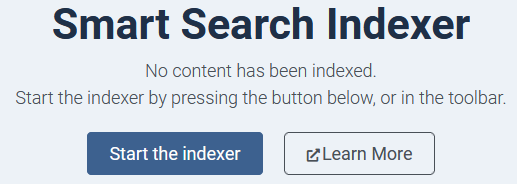
Subsequent Indexing
Subsequently Click on the smart-search Component and select Index 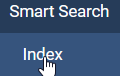 then click on
then click on  .
.
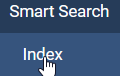 then click on
then click on Whilst Indexing
In both cases, whilst working the indexer shows a progress bar like the one opposite.
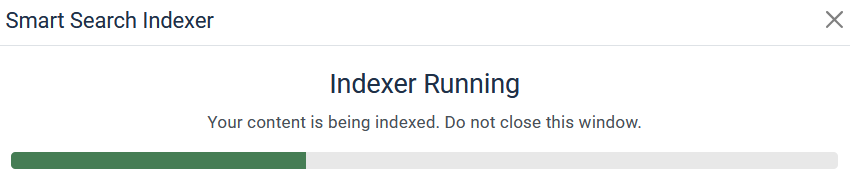
On completion the indexer will show the entries in the index table.
We are now nearly ready to use the smart-search
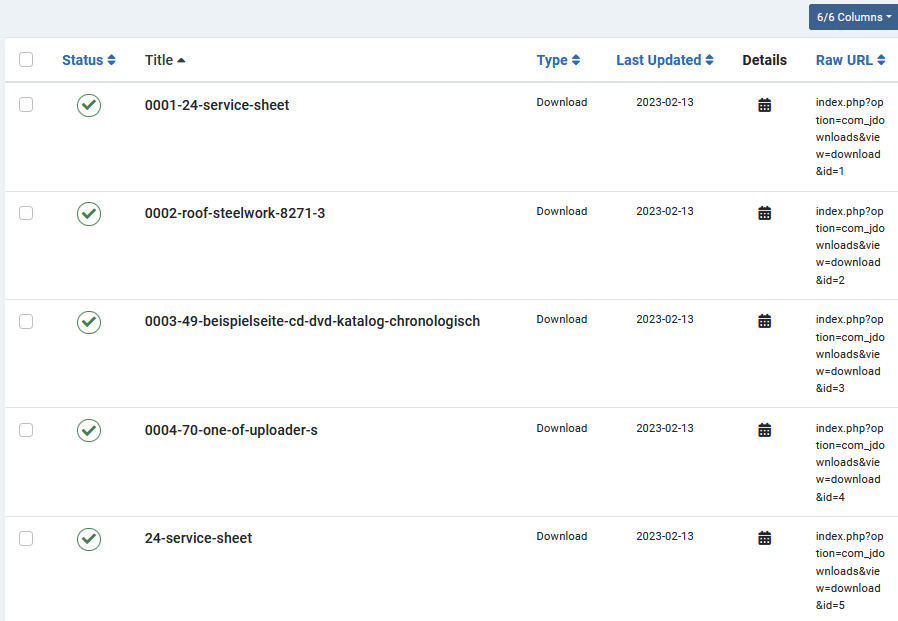
Create Menu Item
This done on the usual way so go to  Then click on the + by Main Menu
Then click on the + by Main Menu
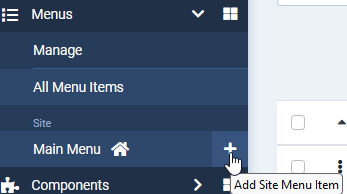
Select 'smart-search' as the menu type and fill in the details as shown opposite. Finally do a Save.
For more details click on Menus Overview (opens in a new window/tab).
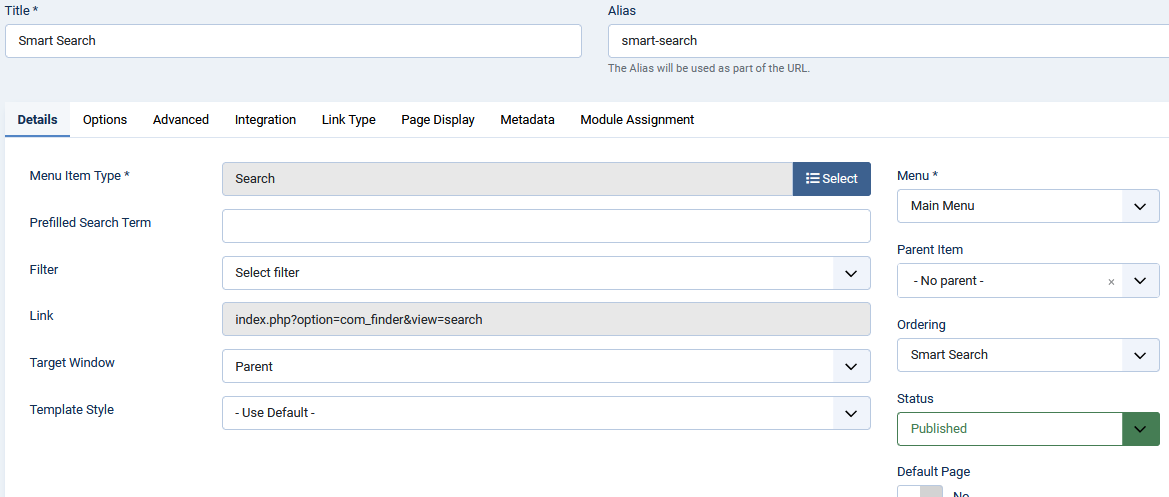
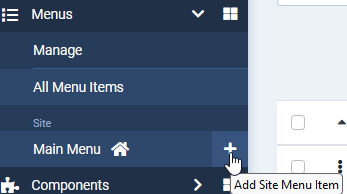
Select 'smart-search' as the menu type and fill in the details as shown opposite. Finally do a Save.
For more details click on Menus Overview (opens in a new window/tab).
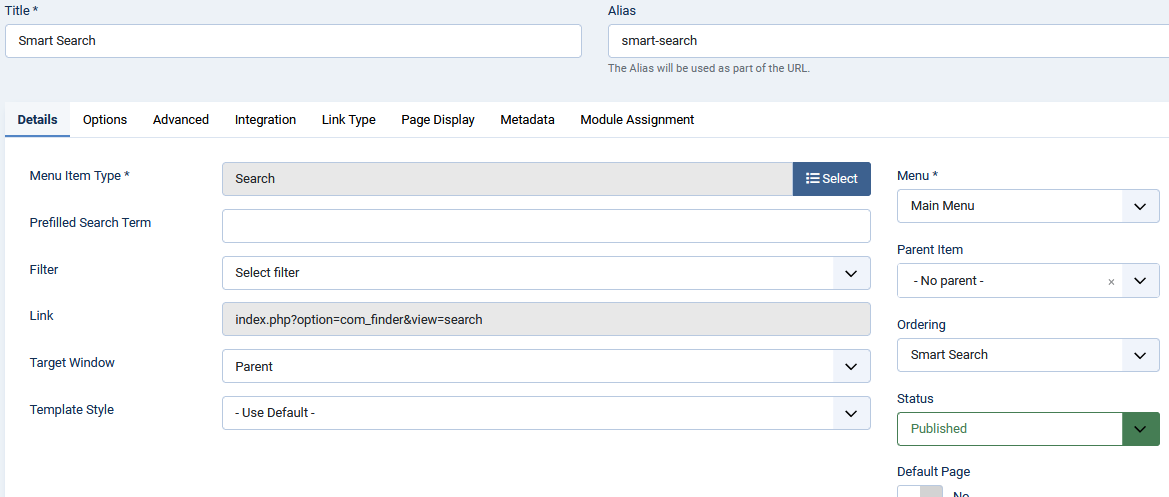
Appendix - Disabling/Removing Search (Joomla 3 & 4 only)
Note In Joomla 5 the old style Search is no longer included.
When using the smart-search it is unlikely that the old style Search will be used. To disable Search go to System - Manage and select Plugins as shown in  opposite.
opposite.
In Select Type click on 'search' as shown in .
.
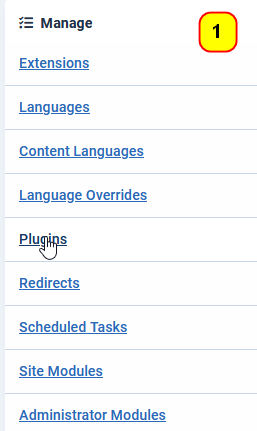
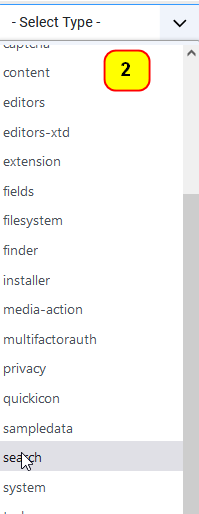
In Select Type click on 'search' as shown in
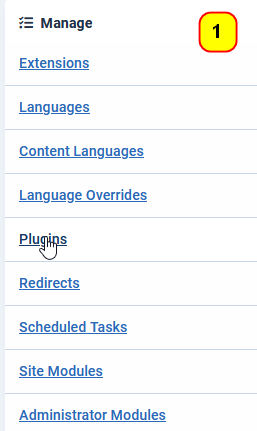
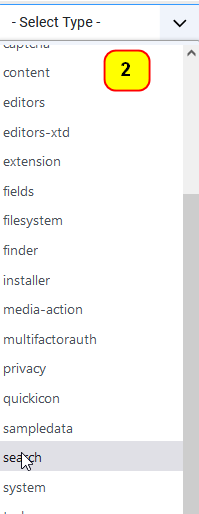
Select all the 'search' type plugins as shown in 
then set the status to 'disabled' as shown in .
.
The original simple Search is now fully disabled.
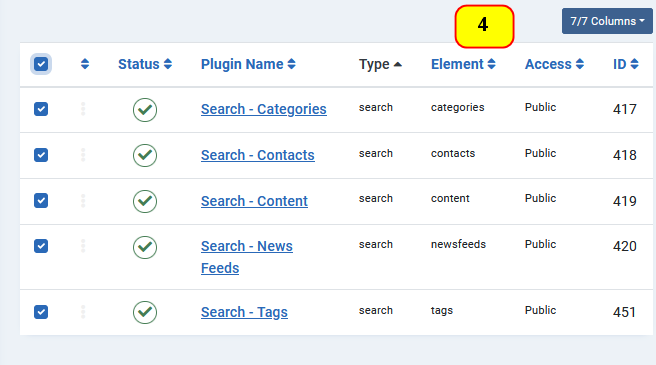
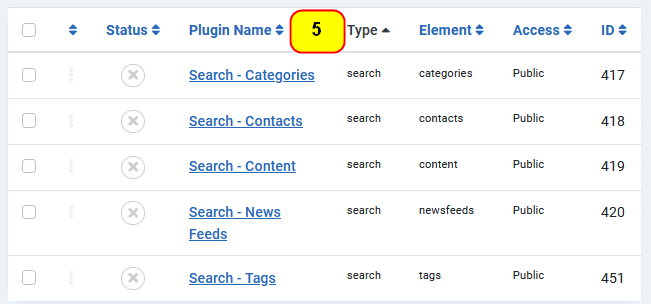
then set the status to 'disabled' as shown in
The original simple Search is now fully disabled.
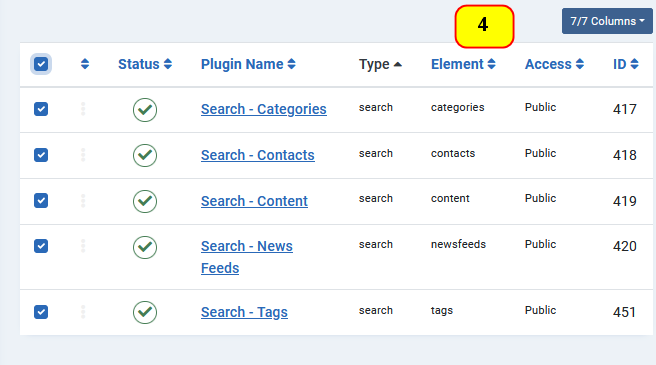
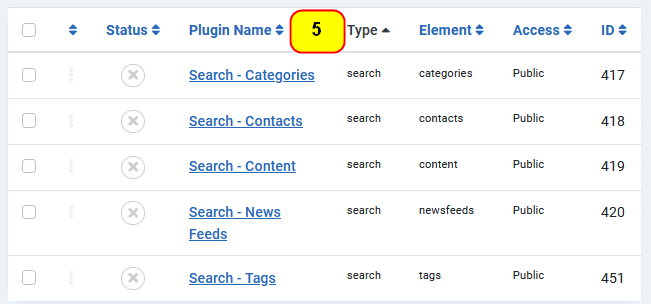
Delete Search Component
To delete the Search Component go to Manage Extensions. Select the one with 'pkg-search' and click on the uninstall button.
The Components Menu in the BackEnd will still have the 'Search' item listed but it will have no effect if you should click on it.
To remove it completely requires accessing the database and searching in the XXXXX_menu table, finding the entry with 'Basic Search' and then deleting that entry. Before doing this it is perhaps wise to make a copy of the database table, just in case....
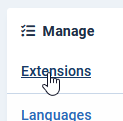
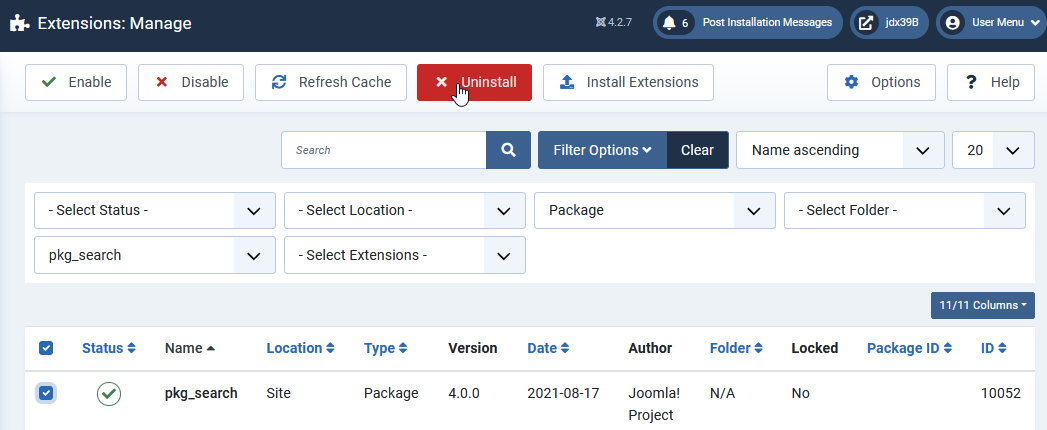
The Components Menu in the BackEnd will still have the 'Search' item listed but it will have no effect if you should click on it.
To remove it completely requires accessing the database and searching in the XXXXX_menu table, finding the entry with 'Basic Search' and then deleting that entry. Before doing this it is perhaps wise to make a copy of the database table, just in case....
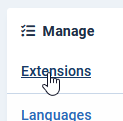
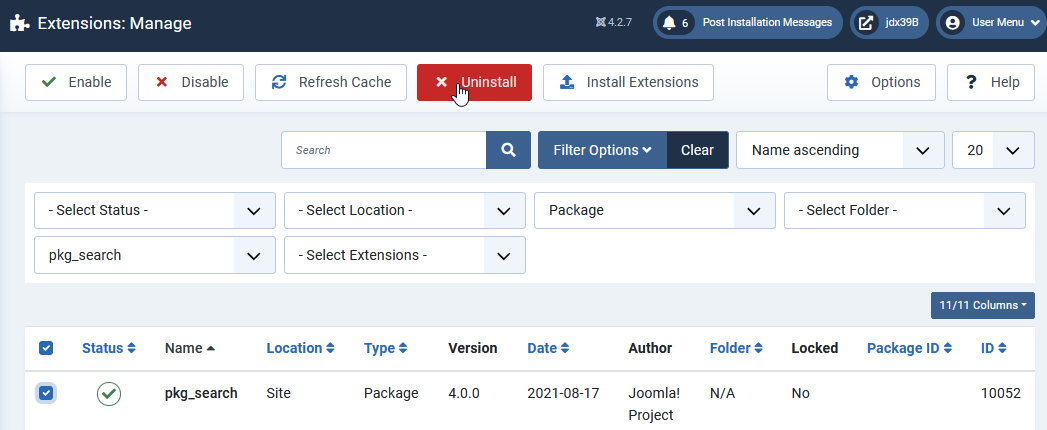
Updated ColinM April 2023, June 2023, August 2023, January 2024
 ownloads Documentation Centre!
ownloads Documentation Centre!