Control Panel Overview
Introduction
The version 4 jDownloads Control Panel is similar to the jD3.9 versions. The view following a new install is typically as shown below.
This article gives an overview and references other articles as appropriate for more in depth details on specific topics.
Note
The main jDownloads configuration is accessed using the button which is situated at the top right of the
button which is situated at the top right of the  It is also on most of the other main pages. This is the standard Joomla! method for accessing a Component's configuration.
It is also on most of the other main pages. This is the standard Joomla! method for accessing a Component's configuration.
Further details on configuring jDownloads are given in the Options & Configuration (opens in a new window/tab) section of the documentation.
There are five basic sections on the control panel. Some are self explanatory.
The main jDownloads configuration is accessed using the
Further details on configuring jDownloads are given in the Options & Configuration (opens in a new window/tab) section of the documentation.
There are five basic sections on the control panel. Some are self explanatory.
- There is an Overall Status indication.
- There are links to the Information Area, which uses the jDownload jDownloads admin stats module. It provides various views such as Statistics, Latest Downloads, and so on. The default view is the Statistics page.
- The default view is the Statistics page as shown. It gives a good overview of the stae of the component.
- The Check Download Area button allows directories and files copied into the jdownloads folder to be converted into Categories and Downloads respectively.
- The Change Options Button is usefull to change setting in the Opions before starting the Download Area check.
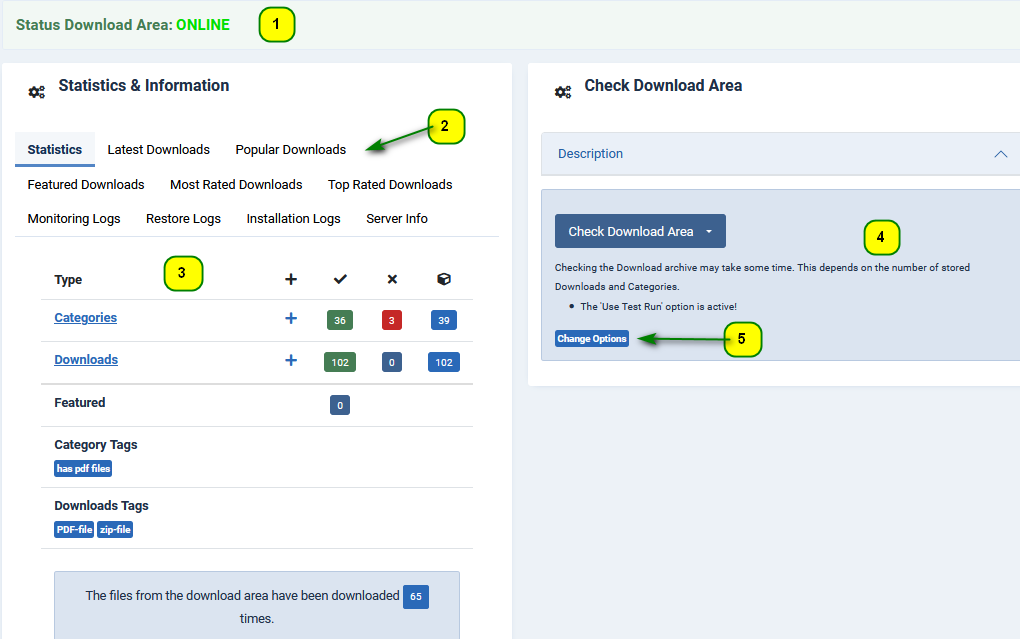
The following notes describe each of these in more detail.
Options (configuration)
Clicking on the  button at the top right hand side of the Control Panel gives access to the main jDownloads Options.
button at the top right hand side of the Control Panel gives access to the main jDownloads Options.
As the picture opposite shows there are multiple tabs for the various sections for setting the jDownloads Options.
As noted above there are more details on each of these sections in the Options & Configuration (opens in a new window/tab) part of the Documentation.
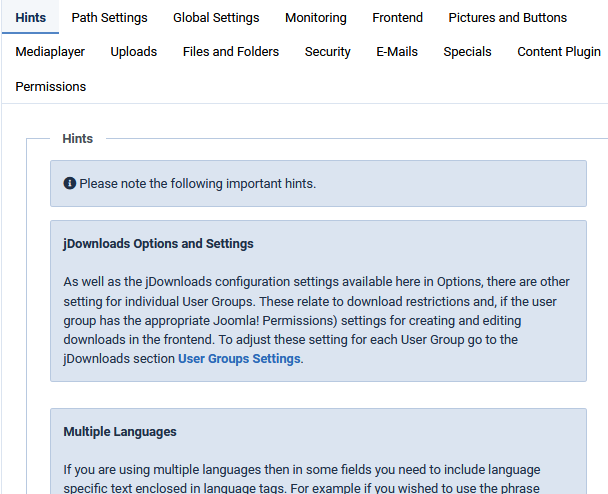
As the picture opposite shows there are multiple tabs for the various sections for setting the jDownloads Options.
As noted above there are more details on each of these sections in the Options & Configuration (opens in a new window/tab) part of the Documentation.
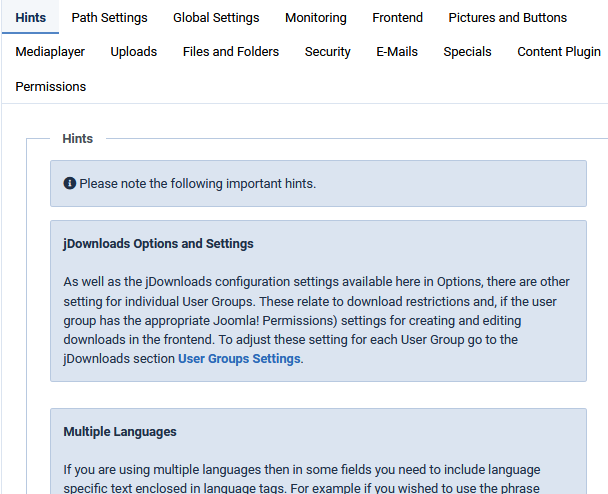
Overall Status
This section is very simple and it just shows, as the name suggests, the overall status of the jDownloads component.

Shoud there be a change such as setting the Front End to Maintenance mode in the Options - Frontend section, then the status shown in the Front End would become as indicated immediately opposite.
In the Back End a message as shown such as illutrated on the far right.
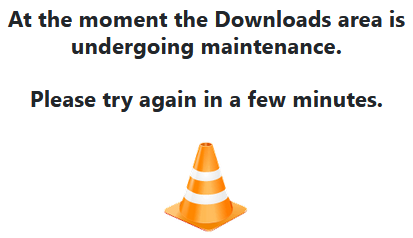
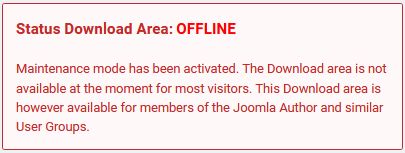
In the Back End a message as shown such as illutrated on the far right.
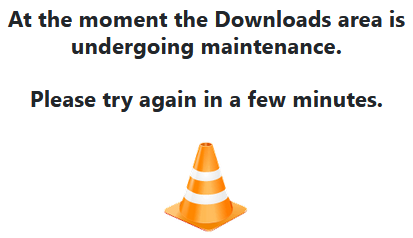
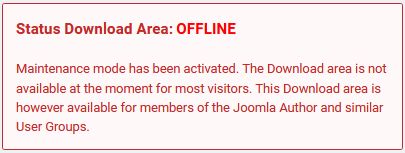
Backend Access to Other Parts
As well as the Options settings, there are ten other principal parts of jDownloads as noted below together with the 'Terms of Use'.
 - Categories and sub categories form a tree like structure of directories that hold the actual downloadable files together with numerous associated information in the database.
- Categories and sub categories form a tree like structure of directories that hold the actual downloadable files together with numerous associated information in the database. - creates/edits Downloads which has various information such as Title, Status, associated images and previews, and other information plus the actual downloadable file.
- creates/edits Downloads which has various information such as Title, Status, associated images and previews, and other information plus the actual downloadable file. - uploads files into a special directory so that may be made into Downloads.
- uploads files into a special directory so that may be made into Downloads. - these are cutomisable views of how the Categories and Downloads are shown in the front end.
- these are cutomisable views of how the Categories and Downloads are shown in the front end. - this link gives access to the various log files maintained by jDownloads.
- this link gives access to the various log files maintained by jDownloads.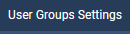 - allows selecting what information and questions will be requested when Downloads are created or edited in the front end. It also allows setting what limits apply as to when and how much a user may download.
- allows selecting what information and questions will be requested when Downloads are created or edited in the front end. It also allows setting what limits apply as to when and how much a user may download. - this allows user creation, editting and populating of Joomla! Fields associated with a Download.
- this allows user creation, editting and populating of Joomla! Fields associated with a Download. - allows creation and editting of Joomla! Field Groups to be used in jDownloads
- allows creation and editting of Joomla! Field Groups to be used in jDownloads - a collection of useful utilities.
- a collection of useful utilities. - the legal bits!
- the legal bits!
There are several articles in the jDownloads documentation covering the differerent parts.
Information Area
This area allows a quick access to multiple sets of information. It uses the Admin Stats Module (opens in a new window/tab).
- Statistics - theses give an overview of the number of Categories, Downloads, Featured and Tags, and the number as either published or unpublished state.
- Quick look at Latest, Popular, Featured, Most Rated and Top Rated Downloads.
- Monitoring, Restore and Installation Logs.
- Relevant Server settings.
Two of the many possible views are shown as examples below.
Monitoring log example
The image opposite is a typical monitoring log taken after running a Full Scan after uploading a number of Directories and Files into the jDownloads area.
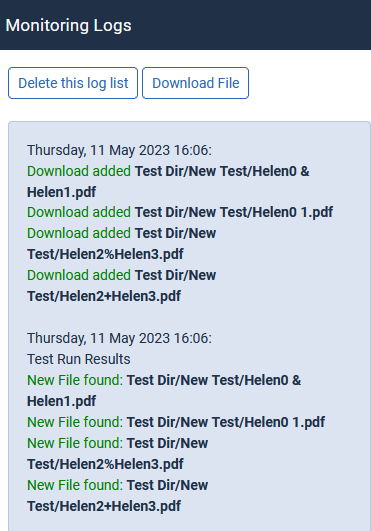
Server Info Example
The picture opposite shows some relevant server settings.
Note the details shown opposite are from an XAMPP based test site so limits such as max execution time are much larger than those of a conventional website server
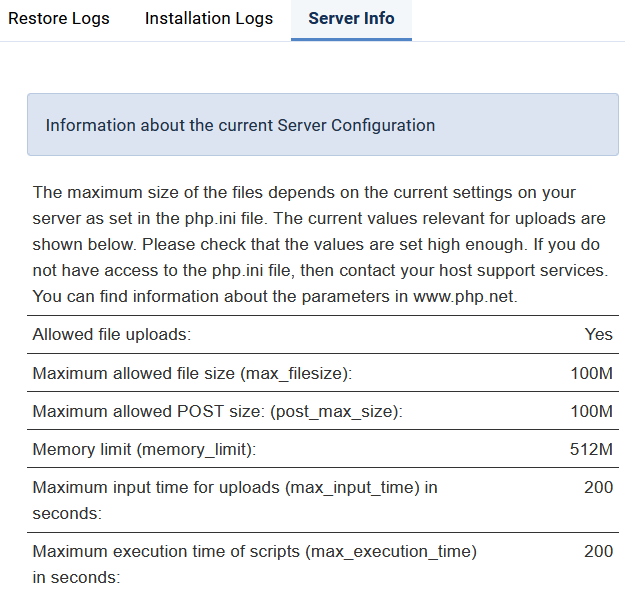
Special Checks
Some of the checks are fatal but others are just advisory. The information is updated each time you visit the Control Panel.
This is a fatal error as the front end will not work properly and give all sorts of strange problems!


This is also a fatal error but jDownloads automatically corrects it!

This message is an Information item reminding you that you have at least one Joomla! override for jDownloads.


This is important to note if you start getting unexpected errors.
Basically the override will probably be using code based on a previous version. In many situations this is OK but sometimes the override code may need 'revising'.
Basically the override will probably be using code based on a previous version. In many situations this is OK but sometimes the override code may need 'revising'.
Check Downloads feature
One of the many ways of adding multiple directories and files to create Categories and Downloads automatically is to use the 'Check Downloads' feature.
This assumes that you have uploaded the directories and files into the jDownloads 'region' whose default root directory is called 'jdownloads' and whose default location is in the joomla root directory: <joomla-root>/jdownloads. This region is often refered to as the Download Area. The directories and files could have been uploaded using with say an FTP utility such as FileZilla, or by using your c-panel file manager or similar.
As shown opposite, there are five options for checking the Download area. These are designed to allow the checking process to be carried out in stages if appropriate. Such a situation arrises when there are a large number of directories and files to be converted into Categories and Downloads respectively. This is because creating the database entries may take a noticeable time and there is a possibility that the time allowed in the php.ini file may not be sufficient. Hence the need to do in two steps. 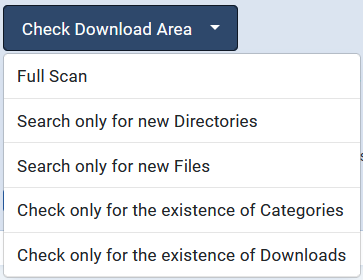
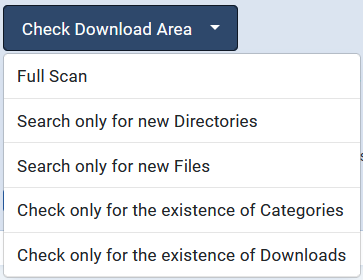
Further you may set up the Monitoring function to do a test run to see if there are any problems. Note: The default setup for the Check Download Area is to do a 'test run'. Should you need to change this setting then go to Options (top right on Control Panel) and choose the Monitoring tab. Then ensure entry 'Use Test Run First' is set to Yes or No as appropriate.
At the completion of a monitoring run a View Details button that will show the 'log' of the items added. It is advised that you examine these details to confirm all is well.
Actually it is nearly always advisable to do a test run as if it completes successfully then you will be offered the option to make the changes permanent.
For more detailed notes please see the article Monitoring and Checking the Download Area. (opens in a new tab/window)
At the completion of a monitoring run a View Details button that will show the 'log' of the items added. It is advised that you examine these details to confirm all is well.
Actually it is nearly always advisable to do a test run as if it completes successfully then you will be offered the option to make the changes permanent.
For more detailed notes please see the article Monitoring and Checking the Download Area. (opens in a new tab/window)
ColinM November 2018, updated September 2020, May 2023
 ownloads Documentation Centre!
ownloads Documentation Centre!