View Limits Module
Show Logged On users their Download Limits.
The jDownloads View Limits module will display the standard limits that have been set up for the logged on user in their highest ranked User Group together with how many downloads remain before one or more limits are exceeded.
The User Groups Settings allows setting limits on how many Downloads and limits on the total accumulated size in Mbytes, that a member of a user group may make within a day, a week and a month. There is also a limit available to specify the maximum number of new Downloads that may be created in a day. Additionally there are two special limits, namely "Download Duration Restriction" and "Transfer Speed Restriction". The module does not show the special limits.
For more details on setting up limits please see Setting User Limits (opens in a new tab/window)
It should be noted that the module only operates for Logged On users; public and guest users do not have limits.
Further note that users may belong to multiple User Groups. In this case the limits are taken from the User Group that has the highest jDownloads Ranking from all of those User Groups to which the user belongs. For example if a User belongs to a User Group called say UG45 whose Parent User Group is Registered then if Registered has a higher jDownload Ranking than that of User Group UG45 then the limits for the member will be shown as belonging to the Registered User Group and those limits are used.
For more on jDownloads Ranking see the articles Which User Group is Used and An Overview of User Group Settings (both links open in a new window/tab). This is particularly obvious when using a new User Group as by default jDownloads sets a new group to have a zero ranking.
If a limit for the User Group is exceeded then the user is shown a message telling them they have exceeded their permitted level. The message itself may be customised within the User Groups Settings.
This can be incredibly annoying so the objective of the View Limits module is to be able to show users how many Downloads or how much Volume is available before they attempt to download a file.
The User Groups Settings allows setting limits on how many Downloads and limits on the total accumulated size in Mbytes, that a member of a user group may make within a day, a week and a month. There is also a limit available to specify the maximum number of new Downloads that may be created in a day. Additionally there are two special limits, namely "Download Duration Restriction" and "Transfer Speed Restriction". The module does not show the special limits.
For more details on setting up limits please see Setting User Limits (opens in a new tab/window)
It should be noted that the module only operates for Logged On users; public and guest users do not have limits.
Further note that users may belong to multiple User Groups. In this case the limits are taken from the User Group that has the highest jDownloads Ranking from all of those User Groups to which the user belongs. For example if a User belongs to a User Group called say UG45 whose Parent User Group is Registered then if Registered has a higher jDownload Ranking than that of User Group UG45 then the limits for the member will be shown as belonging to the Registered User Group and those limits are used.
For more on jDownloads Ranking see the articles Which User Group is Used and An Overview of User Group Settings (both links open in a new window/tab). This is particularly obvious when using a new User Group as by default jDownloads sets a new group to have a zero ranking.
If a limit for the User Group is exceeded then the user is shown a message telling them they have exceeded their permitted level. The message itself may be customised within the User Groups Settings.
This can be incredibly annoying so the objective of the View Limits module is to be able to show users how many Downloads or how much Volume is available before they attempt to download a file.
Module Configuration
Configuring the View Limits module is the same as configuring most modules. Basically on the Joomla backend main menu click on  then in the
then in the section click on
section click on then scroll down or seach for
then scroll down or seach for  then click on it to open the LimitsModule.
then click on it to open the LimitsModule.
First ensure you give a title of your choice such as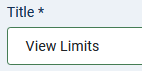 . The default is 'jDownloads View Limits'.
. The default is 'jDownloads View Limits'.
Most settings are on the tab as shown below.
tab as shown below.
First ensure you give a title of your choice such as
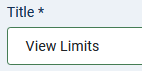 . The default is 'jDownloads View Limits'.
. The default is 'jDownloads View Limits'.Most settings are on the
After configuring, the module setting could look like the picture opposite.
Ensure the module is 'Published' and that a suitable 'Position' are set
As it is usual that only members of the Registered User Group that create or edit Downloads in the Frontend then set the Access to 'Registered'.
Setting the 'Display User Group' to Yes is very helpful to users.
Setting the "Display the 'No Limits' message" is generally useful.
Selecting the relevant 'Message Types' is discussed below.
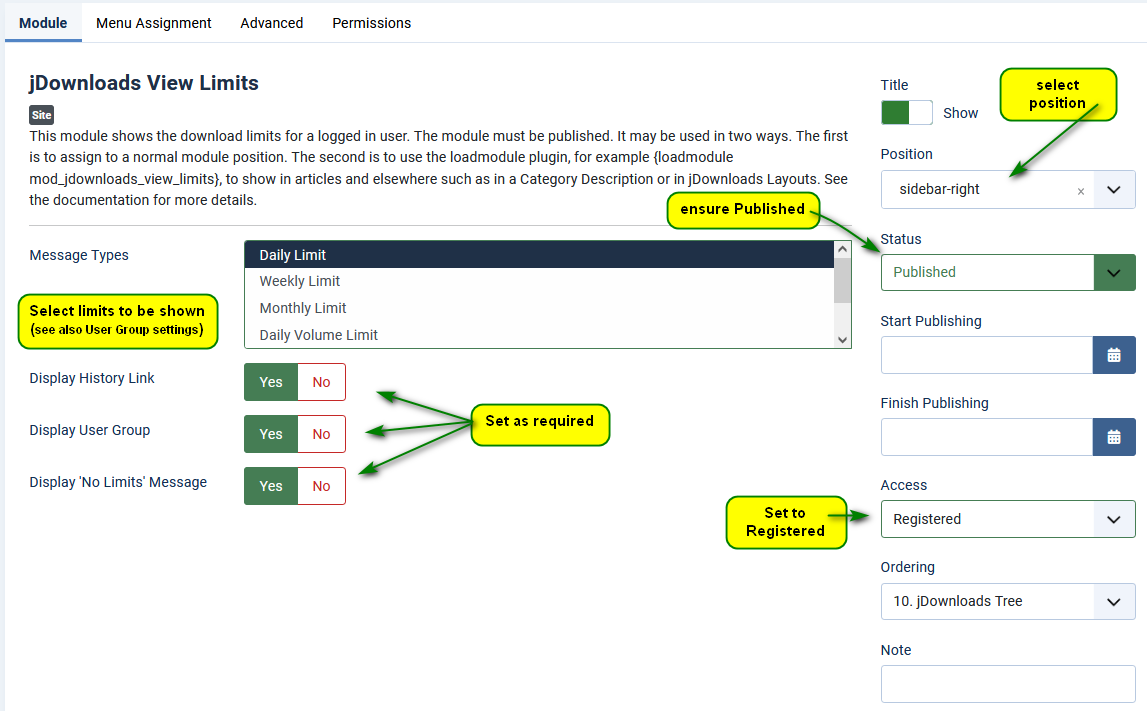
Ensure the module is 'Published' and that a suitable 'Position' are set
As it is usual that only members of the Registered User Group that create or edit Downloads in the Frontend then set the Access to 'Registered'.
Setting the 'Display User Group' to Yes is very helpful to users.
Setting the "Display the 'No Limits' message" is generally useful.
Selecting the relevant 'Message Types' is discussed below.
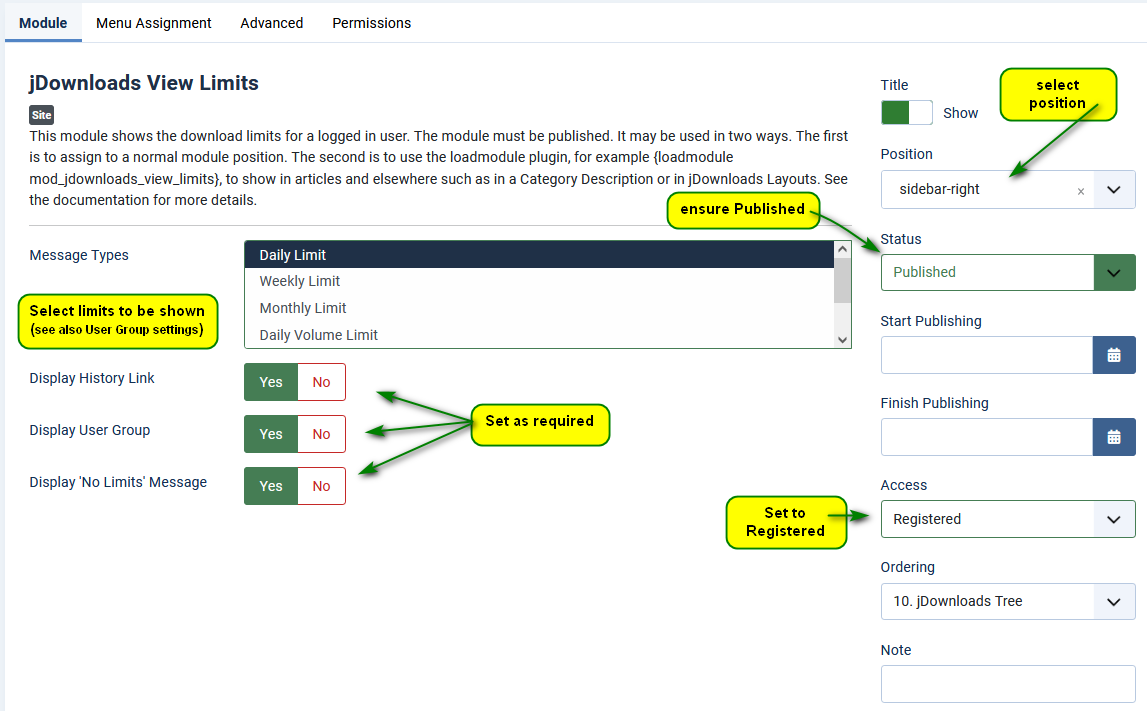
Tip:Holding down the Control key allows selecting several items.
There are six limit types as shown in the first image opposite. To select a limit just click on it. The selected limit will initially have a blue background but when you have finished selecting it will have a black background as shown below .
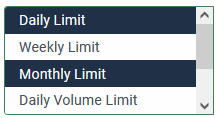
The actual limits are set in the User Group Settings. For more information see Limits in User Group Settings (opens in a new window/tab). In this example all limits were set for user group 'uploaderUG' in the User Group Settings.
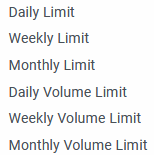
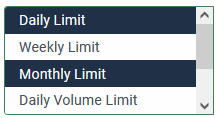
There are six limit types as shown in the first image opposite. To select a limit just click on it. The selected limit will initially have a blue background but when you have finished selecting it will have a black background as shown below .
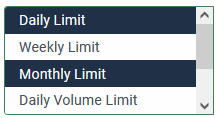
The actual limits are set in the User Group Settings. For more information see Limits in User Group Settings (opens in a new window/tab). In this example all limits were set for user group 'uploaderUG' in the User Group Settings.
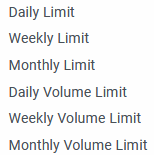
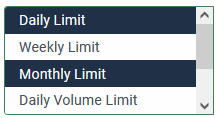
Because the module only shows limits for 'logged-on' users then it is best to set Access to Registered.
Also do not forget to make a Module Assignment on the Menu Assignment tab. Typically it is set to on 'On all pages'.
Also do not forget to make a Module Assignment on the Menu Assignment tab. Typically it is set to on 'On all pages'.
Examples
The result is a display in the selected module position such as the examples shown below for three different User Groups.
In this example all limits were set for user group 'uploaderUG' in the User Group Settings.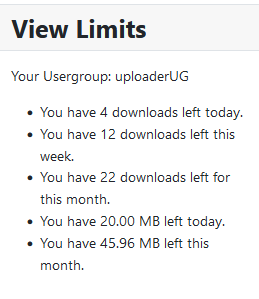 .
.
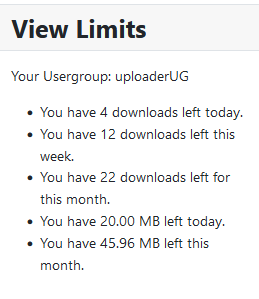 .
.The Super User user group had no limits set.
Note the Edit button, . If you hover over the edit button it gives a summary status as shown on the far right.
. If you hover over the edit button it gives a summary status as shown on the far right.
This is available in any user group that has the relevant permissions.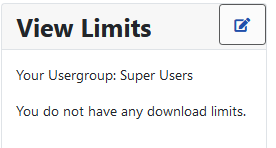
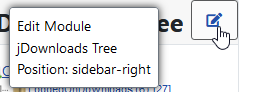
Note the Edit button,
This is available in any user group that has the relevant permissions.
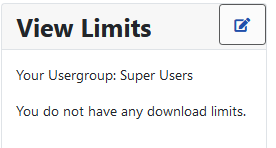
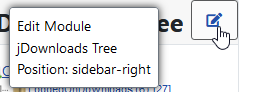
Note: To see the Download history you need to have an active jDownloads menu type 'List my Download History'. This could be in a 'hidden' menu.
See article Show Download History Menu Item (opens in new tab/window) for more details.
Using the Show Limits module in a jDownloads Layout
A very convenient place to show a logged on user the remaining file and volume limits is at the Overview page of say a List All Categories view.
We can do this using the Joomla! loadmodule plugin. This will involve creating a copy of one of the existing layouts and editing it.
But it also requires that jDownloads supports Joomla! content plugins. This setting is in -
- 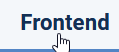 tab - field "Activate support for all Joomla! content Plugins" in the 'Other Options' section.
tab - field "Activate support for all Joomla! content Plugins" in the 'Other Options' section.
We can do this using the Joomla! loadmodule plugin. This will involve creating a copy of one of the existing layouts and editing it.
But it also requires that jDownloads supports Joomla! content plugins. This setting is in
Setting this option to Yes will then also show option "Plugin support only in descriptions". Set these fields to Yes and No respectively as indicated opposite.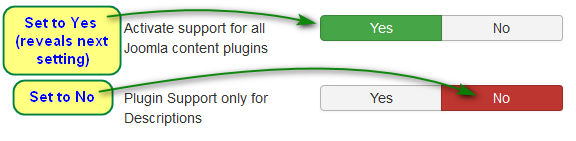
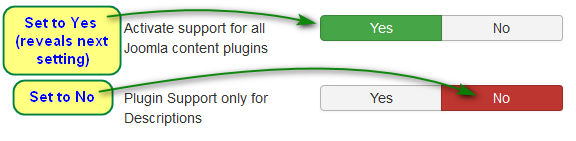
As an example we will use a copy of the "Standard Categories Layout v3.9)" layout . This is simply done by opening the layout in the backend and using the 'Save as a Copy' button. This will then create a new layout with the title "Standard Categories Layout v3.9 (2)".
For more details on editing layouts you are advised to see article: An Introduction to Layouts (opens in new tab/window)
For more details on editing layouts you are advised to see article: An Introduction to Layouts (opens in new tab/window)
The Subheader part of that Layout is shown opposite.
Just add the line
loadmodule mod_jdownloads_view_limits enclosed in { } at the end as shown.
Save & Close and then Activate the modified layout.
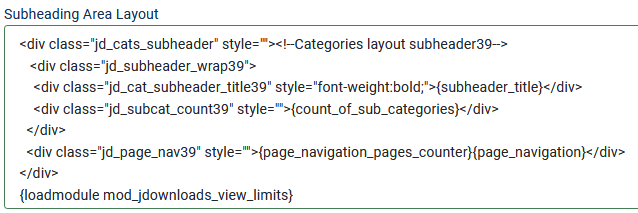
Just add the line
loadmodule mod_jdownloads_view_limits enclosed in { } at the end as shown.
Save & Close and then Activate the modified layout.
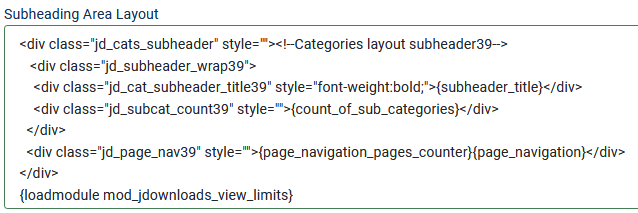
The result is as shown opposite.
It may be worthwhile configuring the module to disable showing the the Title.
Placing the
line in the sub header means it will only show in the Overview. This is the default view for 'List All Categories'.
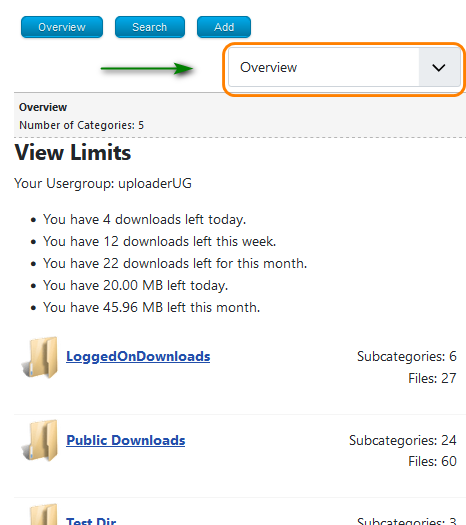
Another suitable place to modify is in the 'Use Before Layout' section in a copy of the Standard Subcategories Layout v3.9.
This will then show whenever a Category is being shown as illustrated below.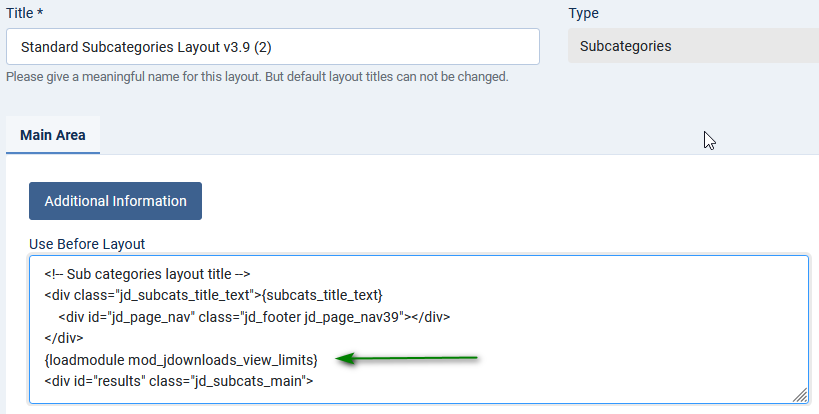
This will then show whenever a Category is being shown as illustrated below.
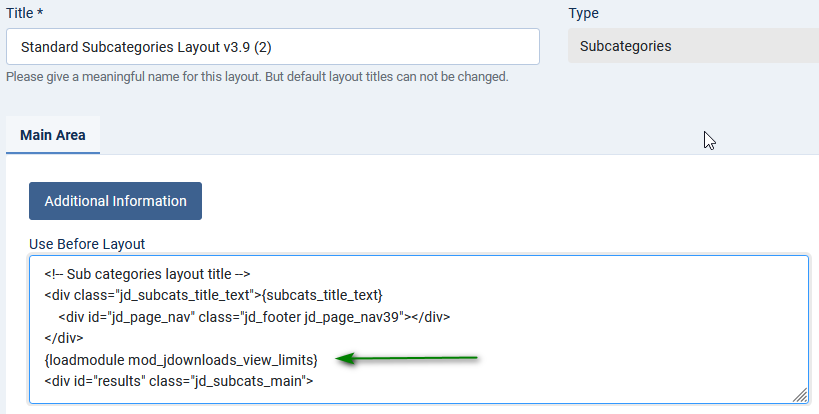
Note. Prior to capturing the image opposite the module was modified to hide the Title.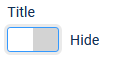
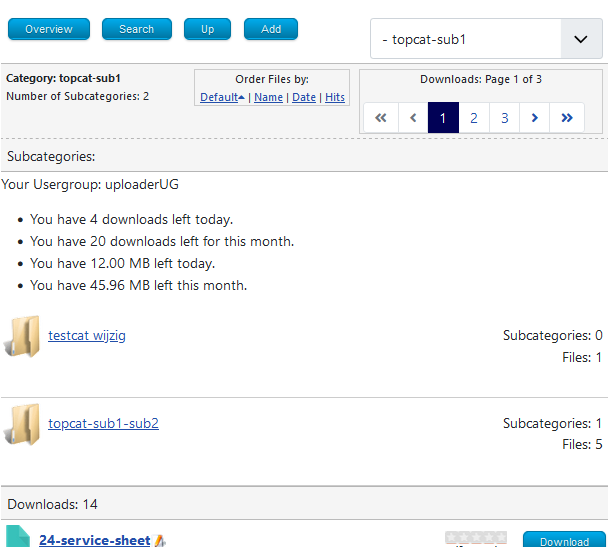
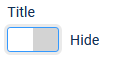
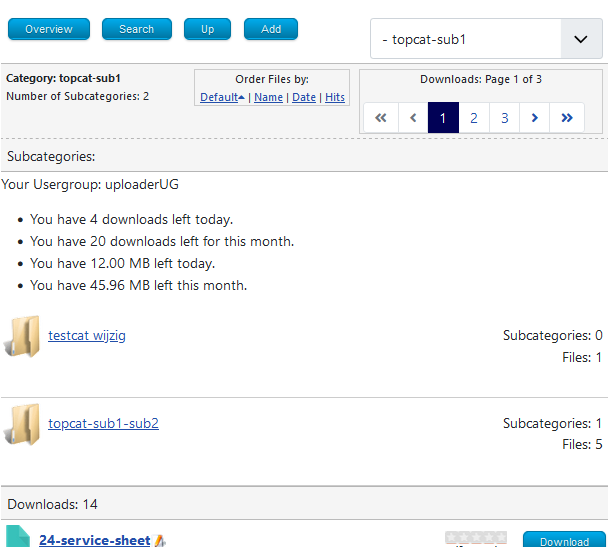
ColinM 8 January 2019, updated March 2021, July 2023
 ownloads Documentation Centre!
ownloads Documentation Centre!